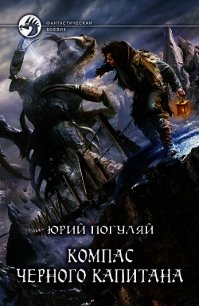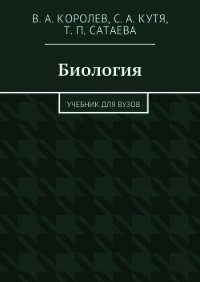КОМПАС-3D для студентов и школьников. Черчение, информатика, геометрия - Большаков Владимир Павлович (бесплатная регистрация книга .txt) 📗
11. Нажмите кнопку Операция выдавливания на панели Редактирование детали:
Внизу экрана появится Панель свойств, на которой устанавливаем параметры выдавливания: Два направления; Расстояние 1 — 40.0; Расстояние 2 — 40.0, Ввод параметров заканчивается нажатием кнопки Создать объект:
В результате получится показанное на рис. 4.17 объемное изображение детали.

4.3. Создание трехмерной модели и построение видов сверху и слева детали
На рис. 4.18 представлены исходные данные и решение одного из вариантов задания 3. Так же как и в предыдущем задании, необходимые изображения строятся в сетке с оптимальным шагом, после чего наносятся размеры, показанные на наглядном изображении детали. В данное и последующие задания по оформлению чертежей деталей целесообразно включать этап заполнения основной надписи.

Рассмотрим этапы построения модели опоры.
1. Выполните команду Файл | Создать или нажмите кнопку Создать на панели Стандартная:
В открывшемся окне выберите тип нового документа Деталь.
На панели Вид нажмите кнопку списка справа от кнопки Ориентация:
И укажите вариант Изометрия XYZ.
2. В Дереве модели укажите Плоскость XY (рис. 4.19).

3. Нажмите кнопку Эскиз на панели Текущее состояние:
Плоскость ху станет параллельной экрану.
4. В появившейся Компактной панели нажмите кнопку переключения Геометрия (рис. 4.20) для вызова соответствующей Инструментальной панели.

5. На панели Глобальные привязки включите привязку По сетке и нажмите кнопку Сетка.
6. Используя команду Непрерывный ввод объектов:
по сетке и заданным размерам прорисуйте показанный на рис. 4.21 контур.

7. Заканчивается эскиз повторным нажатием кнопки Эскиз:
8. Нажмите кнопку Операция выдавливания:
на панели Редактирование детали:
Внизу экрана появится Панель свойств (рис. 4.22), на которой устанавливаем параметры выдавливания: Прямое направление; Расстояние 1 — 20.0. Ввод параметров заканчивается нажатием кнопки Создать объект:

9. После включения команды Полутоновое на панели Вид получится объемное изображение детали, представленное на рис. 4.23.

10. Для добавления следующей части к основанию в Дереве модели укажите Плоскость ZX.
Нажмите кнопку Эскиз:
В появившейся Компактной панели нажмите кнопку Геометрия для вызова соответствующей Инструментальной панели.
Используя команду Непрерывный ввод объектов на панели Геометрия, по заданным размерам прорисуйте показанный на рис. 4.24 контур.

Заканчивается эскиз повторным нажатием кнопки Эскиз:
11. Нажмите кнопку Операция выдавливания:
на панели Редактирование детали:
Внизу экрана появляется Панель свойств, на которой устанавливаем параметры выдавливания: Прямое направление; Расстояние 1 — 20.0. Ввод параметров заканчивается нажатием кнопки Создать объект:
В результате получится показанное на рис. 4.25 изображение детали.

12. Для добавления следующей части к основанию в дереве модели укажите Плоскость ZХ.
Нажмите кнопку Эскиз:
В появившейся Компактной панели нажмите кнопку Геометрия для вызова соответствующей Инструментальной панели.
Используя команду Непрерывный ввод объектов на панели Геометрия:
По заданным размерам прорисуйте показанный на рис. 4.26 контур.

Заканчивается эскиз повторным нажатием кнопки Эскиз:
13. Нажмите кнопку Операция выдавливания:
на панели Редактирование детали:
Внизу экрана появится Панель свойств, на которой устанавливаем параметры Расстояние 1 — 20.0. Ввод параметров заканчивается нажатием кнопки Создать объект:
В результате получится показанное на рис. 4.27 изображение детали.

4.4. Расположение видов на чертеже и создание трехмерных моделей деталей
Задание 4, пример выполнения которого показан на рис. 4.28, содержит задачи по сравнению чертежей в прямоугольных проекциях с наглядными изображениями (аксонометрическими проекциями). При выполнении задания на ПК необходимо в нужные места скопировать соответствующие виды, после чего заполнить нижнюю строку таблицы. Копирование видов целесообразно проводить, заключая каждый вид в рамку, при включенной сетке с оптимальным шагом (например, 4 мм).

На рис. 4.29 раскрыты этапы создания трехмерных моделей шести деталей, показанных на рис. 4.28. Из рис. 4.29 вытекает, что для построения моделей требуется выполнение не более трех формообразующих операций выдавливания.

4.5. Проекционные задачи
Рассмотрим особенности выполнения задания 5. Из рис. 4.30, на котором приведены условия и решения четырех проекционных задач, видно, что компьютерная реализация решений в задачах 1–3 элементарна и требует проведения отрезков в сетке с оптимальным шагом. Поэтому кратко остановимся на содержательной стороне решения первых трех задач, а для четвертой раскроем технологию компьютерной реализации решения.