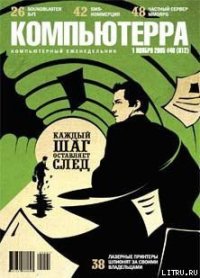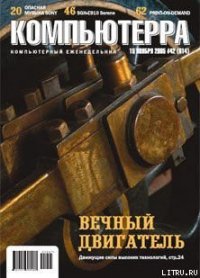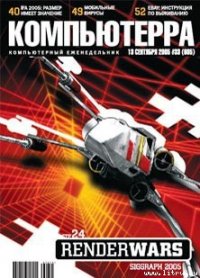Журнал «Компьютерра» №44 от 29 ноября 2005 года - Журнал Компьютерра (читаем книги онлайн без регистрации .TXT) 📗
Снимки, получаемые в яркий солнечный день, чаше всего не нуждаются в коррекции цвета, но стоит только оказаться в помещении при свете обычных ламп накаливания, как автоматика наших фотоаппаратов начинает барахлить. Несильные завалы в тот или иной тон исправляются в Photoshop с помощью функции «Цветовой баланс». Обратите внимание, что вы можете менять цветовую гамму раздельно в трех диапазонах яркости - тенях, полутонах и бликах.
Другая возможная проблема - ошибки экспозиции. Если снимок получился «засвеченным» и в некоторых местах яркость такая, что все сливается в единый белый фон, то это уже «не лечится». Слишком темные снимки, напротив, поддаются исправлению. Для корректировки экспозиции следует воспользоваться инструментом «Уровни», с помощью которого вы можете не только установить нужные параметры яркости для снимка, но и окончательно выправить баланс цвета.
Нажатие кнопки «Авто» позволит редактору настроить всю группу параметров по своему усмотрению. Если вас не устраивает работа «автоматики» - добро пожаловать в ручную правку уровней. Выбор черной и белой точек позволяет скорректировать изображение так, чтобы равномерно задействовать на снимке весь диапазон яркости, а с помощью серой можно построить всю цветовую гамму без перекосов в сторону того или иного канала.
Аналогичные функции присутствуют и в GIMP, однако меньшее внимание уделяется «автоматике». В меню «Инструменты цвета» нет ни одного пункта, который бы помог автоматически скорректировать изображение, хотя заветная кнопка «Авто» доступна из окошка «Уровней».
Все инструменты обработки цвета у обоих редакторов лежат в меню второй степени вложенности, что несколько замедляет скорость работы пользователя.
В общем, оба редактора заслуживают одинаковую оценку по предмету «манипуляции с цветом».

Если при съемке использовалось высокое значение ISO, фотография получается зернистой. Этот недостаток отчасти устраняется с помощью гауссова размытия, которое есть у обоих редакторов. Однако не всегда разумно накладывать фильтр сразу на все фото: например, при портретной съемке желательно, чтобы кожа была «размыта» больше, чем волосы и одежда. Чтобы достичь нужного результата, приходится обращаться к функциям выделения произвольных областей изображения - здесь-то и проявляются различия программ.
В Photoshop есть три инструмента для подобных целей. Принцип работы «Лассо» всем известен: вы удерживаете левую кнопку мыши и рисуете на изображении нужный контур. Отпускаете кнопку - контур автоматически замыкается и превращается в выделение. Второй инструмент, «Прямолинейное лассо», отличается тем, что граница выделения составляется из прямых отрезков, а третий, «Магнитное лассо», даже не требует удерживания левой кнопки мыши: достаточно приблизительно обводить нужный контур, а редактор уже сам определит, как прокладывать «маршрут» и в каких местах расставлять точки фиксации. Впрочем, последнее можно делать и вручную.
GIMP обладает аналогами как обычного «лассо», так и магнитного[На самом деле, используя понятия «контура» (path), можно выделять и многоугольники - правда, делать это не так удобно, как в Photoshop. - И.Щ], и если первое работает в обоих редакторах одинаково, то второе ведет себя иначе: вы указываете последовательность точек, между которыми алгоритм редактора рисует кривые, максимально приближаясь к резким переходам цвета.
Photoshop, позволяя более гибко удалять шумы за счет простоты выделения произвольных областей, зарабатывает один балл.
Цифровые мыльницы, у которых вспышка расположена близко к объективу, дают при съемке хорошо известный эффект красных глаз.
Лечение этого недуга в Photoshop производится инструментом «Замена цвета». Достаточно выбрать кисть подходящего размера и поводить ею по зрачку.
GIMP столь специальной функции не имеет, однако это не значит, что задача ему не по силам. Напротив, на этот случай есть несколько рецептов - ваш покорный слуга пользуется таким: с помощью «Выделения эллиптических областей» выделяем область зрачка, а затем применяем инструмент «Тонирование»; насыщенность ставим минимальную. Играя параметром «Тон», можно придавать зрачку любой оттенок.
Инструментарий Photoshop более нагляден, разработчики не поленились добавить лишнюю кнопку для решения конкретной задачи. GIMP тоже превосходно исправляет цвета зрачков, но требует минимальных знаний о работе с цветом. Один балл в пользу Photoshop.

Червивые яблоки, прыщи на лице, царапины на сканированных изображениях, пятна на блузках, шрамы, родинки в самом неподходящем месте - на фотографии это может смотреться просто ужасно. Photoshop имеет весь необходимый инструментарий для исправления подобных катастроф. «Восстанавливающая кисть» позволяет легко переносить текстуру изображения с неповрежденного участка на поврежденный, в большинстве случаев не оставляя никаких следов проделанной операции.
В арсенале обих редакторов есть также менее интеллектуальный инструмент «Штамп», основанный на аналогичной идее замены одних участков изображения другими. Качество реализации штампа в Photoshop несколько выше, что позволяет с меньшими усилиями добиваться желаемого результата.
Суммируя полученный опыт, можно дать два балла в пользу Photoshop.

Очень часто на снимках небо получается засвеченным, тогда как остальная часть композиции радует глаз естественными цветами.
Нарисовать красивое небо в GIMP довольно легко. Для начала нужно создать новый слой как копию текущего. Инструментом «Выделение связанных областей» (аналог «Волшебной палочки») щелкните на любой точке неба, затем инвертируйте выделение с помощью соответствующего пункта меню. Удалите все, кроме неба. Теперь воспользуйтесь фильтром «Плазма». На этом этапе вместо неба мы получим мешанину красок, отдаленно напоминающую облака. Чтобы получить более адекватное изображение, нужно тонировать картинку: с помощью ползунка «Тон» добейтесь естественного голубого оттенка. Затем немного размажьте слой с помощью «гауссового размытия» и, играя прозрачностью слоя, придайте картинке реалистичность. Добавьте синевы нашим грязным рекам с помощью регулирования цветового баланса в тенях.
Порядок действий в Photoshop, в общем-то, аналогичен: создание нового слоя, выделение, инверсия, удаление лишнего. Дальше начинаются некоторые отличия: фильтр «Облака» рисует совершено другое небо, не похожее на то, что мы видим в GIMP. На мой взгляд, облака, созданные в Photoshop, менее реалистичны. Разумеется, тонирование и прозрачность доводят вашу работу до приемлемого уровня, но все равно в этом вопросе GIMP на один балл впереди.
Некоторые девушки стесняются камеры, выдвигая нелепую причину, связанную с отсутствием достойного мейкапа для съемок. Скорее всего, они не знают, что и Photoshop, и GIMP имеют все необходимые инструменты для наложения самого качественного макияжа. Не будем углубляться в особенности программной реализации средств раскрашивания женских лиц, а лучше рассмотрим общие принципы работы виртуального гримера.