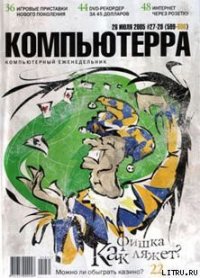Домашний компьютер № 7 (121) 2006 - Домашний_компьютер (читать книги онлайн бесплатно без сокращение бесплатно txt) 📗
Программ резервного копирования данных предлагается «вагон и маленькая тележка». И слоган для большинства из них примерно таков: «Один раз настроил — и данные надежно защищены». А когда требуется восстановить данные из этих самых резервных копий, нередко оказывается, что сделать это не то что не просто, а зачастую невозможно. Виной тому, прежде всего, является то обстоятельство, что сохранение данных происходит под управлением Windows, с которой большинство пользователей знакомы, при этом сами программы предоставляют в распоряжение удобные, наглядные пошаговые мастера. Процесс же восстановления происходит либо из-под DOS (или ее аналогов), либо под управлением собственного загрузчика интерфейса программы, без мыши, часто в текстовом режиме. Мало того что нужно иметь некоторый опыт работы с подобными оболочками, так еще неожиданно выясняется, что резервная копия сохранена на разделе с файловой системой NTFS, доступа к которой из-под DOS обычно нет. Конечно, большинство программ не только архивируют, но и восстанавливают данные, работая под управлением Windows (есть и такие, что только так и работают, но от использования подобных — увольте). Но если у вас «рухнул» системный раздел диска, то, чтобы его восстановить, требуется куда-то установить операционную систему, программу архивации/восстановления — и только затем исходную систему… А что делать со временно установленной?
Так может не доверять «умной автоматике», а выполнить весь процесс резервирования самостоятельно, делая выбор при каждом шаге осознано и работая не с красивыми графическими «окнами», а со спартанским интерфейсом командной строки DOS? Согласен, DOS (и программы, под ней работающие) требует определенных навыков (ведь даже мышь не функционирует, пока для нее драйвер не запущен), зато, приобретя их, будешь совершенно точно знать, что делать, чтобы нигде не ошибиться.
На страницах нашего журнала мы неоднократно писали о необходимости иметь архивную копию Windows, чтобы восстановить систему буквально за считанные минуты. А сейчас мы попробуем разобраться, как же создать эту самую копию раздела жесткого диска (системного или нет — не столь важно, точно таким же способом можно архивировать любой раздел) и как потом этой копией воспользоваться. В этом процессе нам потребуются несколько программных продуктов. Для самого резервирования воспользуемся программой Norton Ghost 2003 30. Естественно, выбор программы копирования не ограничивается ею, есть и другие. Для загрузки DOS использовался загрузочный компакт-диск (спасибо Андрею Грудеву за его некоммерческий проект SilverDisk; скачать образ этого диска, 14,8 Мбайта, можно с его странички), позволяющий из-под DOS работать с USB-накопителями. Можно воспользоваться и любым другим средством загрузки, хоть дискетой, при необходимости самостоятельно сконфигурировав в DOS работу с USB (см. Feedback в ДК #4_2004, а так же описание SilverDisk).
Теперь несколько слов о том, зачем понадобился доступ к USB-накопителю. Дело в том, что копию дискового раздела требуется где-то сохранить, причем использовать нужно либо иной раздел того же диска, либо совсем другой диск. Хорошо, когда он уже есть в компьютере, но бывает, что установка второго диска невозможна в принципе, как, например, в ноутбуке. В этом случае и помогут внешние накопители, но они, как известно, подключаются через интерфейс USB или FireWire (другие случаи — экзотические). Стоимость такого мобильного жесткого диска невысока, даже если ориентироваться на миниатюрные варианты. Так что, купив ноутбучный 2,5-дюймовый винчестер гигабайт на 80, внешний USB-контейнер к нему и самостоятельно собрав накопитель (что совсем не сложно), можно уложиться долларов в 120. Готовые внешние диски стоят в 1,5-2 раза дороже, причем характеристики их ничуть не лучше, а нередко и хуже, чем у собранных самостоятельно. Пригодится такой накопитель не только как средство для архивирования, но и, например, для переноса больших объемов информации.
Диск, на который будет записываться образ, должен быть доступен из DOS, которая, как известно, не умеет работать с дисками NTFS. Владельцам лицензионной полнофункциональной версии драйвера NTFS for DOS компании Paragon (бесплатная версия этого драйвера существует, но обеспечивает доступ к NTFS только для чтения) повезло: они могут не утруждать себя проблемами файловой системы. Остальным же для хранения образа придется использовать файловую систему FAT32. Создавать разделы и форматировать их можно и в привычной среде Windows XP, но здесь есть одно «но»: если размер раздела превышает 32 Гбайта, никакая другая файловая система, кроме NTFS, не годится. Поэтому для больших дисков следует все делать в том же самом DOS, оперируя командами fdisk и format для создания разделов и их форматирования. Но fdisk.exe должен быть не DOS’овский, а либо из состава Windows ME, либо из Windows 98, но исправленной версии, где устранена проблема работы с большими дисками.
Когда все необходимое под рукой, можно приступить к процессу. Загрузившись с компакт-диска, обращаемся к ghost.exe. Когда программа запускается в первый раз, она предупреждает, что для работы с разделами ей требуется специальным образом пометить диски ( рис. 1).

Не следует пренебрегать этим предложением.
Если мышь недоступна, то придется управляться только клавиатурой. Перемещаться между пунктами и кнопками выбора, а также между полями ввода, следует с помощью клавиши TAB и клавиш управления курсором. Подтверждение выбора (активная кнопка или поле всегда выделены) осуществляется клавишей пробела или Enter.
Далее выбираем, что именно и в каком виде мы собираемся копировать. Поскольку нам требуется сохранить раздел диска (Partition) в файл образа (Image), используем Local» Partition» To Image ( рис. 2).

На следующем этапе определяем источник данных для копирования (Source) — сначала диск ( рис. 3),

а затем раздел на нем. Поскольку никаких названий разделов не приводится, чтобы не ошибиться, лучше всего ориентироваться по объему, благо эта информация указана (когда диски или разделы одинакового размера, необходимо четко представлять порядок подключения дисков и то, как на них расположены разделы). Далее выбираем место для сохранения файла-образа, что несколько проще, поскольку диски обозначаются привычным образом. Отмечаем нужный диск (при помощи TAB сделать активным поле Look in и нажать стрелку вниз), затем соответствующую папку и вводим имя файла ( рис. 4).

После нажатия кнопки Save последует вопрос, требуется ли произвести сжатие для образа: No — отказ от компрессии; Fast — больший размер образа, но процесс идет быстрее; High — наоборот ( рис. 5).

И заключительный вопрос: уверены ли мы, что все правильно сделали? После нажатия кнопки Yes процесс пошел. Теперь можно расслабиться и заняться чем-то другим, поскольку процесс копирования на USB-диск достаточно неспешный; так, в данном примере тестовый раздел, содержащий всего 3 Гбайта файлов, копировался более 40 минут ( рис. 6).
30 C этой задачей справится и Ghost 7.0; более ранние, увы, — нет. Совершенно не обязательно иметь весь многомегабайтный пакет, достаточно файла ghost.exe объемом несколько сот килобайт.