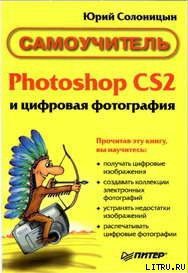Photoshop CS2 и цифровая фотография (Самоучитель). Главы 15-21. - Солоницын Юрий (мир книг TXT) 📗
СОВЕТ. Список Settings (Настройки) и расположенные рядом с ним кнопки позволяют сохранять, использовать или удалять наборы параметров настройки фильтра.
Еще один довольно эффективный метод борьбы с цифровыми шумами основан на том, что цвет изображения значит для человеческого глаза гораздо меньше, чем яркость. Так как большая часть шума приходится на вариации цвета, можно попытаться устранить их, не затронув информацию о яркости пикселов.
ПРИМЕЧАНИЕ. Именно этот метод реализован в фильтре Noise • Reduce Noise (Шум • Снизить уровень шума). Выполняя описанные здесь действия вручную, вы можете в большей степени контролировать получаемый результат.
Для этого следует перевести изображения в цветовой режим Lab, который предусматривает отдельное хранение информациио яркости и цвете пикселов. Переведите изображение в этот режим, после этого выберите по отдельности каждый из каналов а и Ь, хранящих информацию о цвете, и примените к ним какой-либо из фильтров, предназначенных для размытия изображения. При желании можно применить один из описанных фильтров к каналу Lightness (Яркость).
СОВЕТ. Для успешного выполнения подобных работ вам следует попрактиковаться в использовании панели Channels (Каналы). С ее помощью вы сможете получить доступ к каналам изображения, определить, в каком канале содержится много шума, а какой можно оставить без изменения. После этого вы сможете выполнить необходимые действия над каналами по отдельности, не затрагивая другие компоненты изображения.
Распространенный недостаток фотоснимков, с которым сталкивается любой фотограф, – недостаточная резкость. Для цифровой фотографии этот недостаток проявляется особенно сильно, так как многие цифровые фотокамеры неуверенно наводятся на резкость при недостаточной освещенности (например, в сумерках или полутемном помещении).
Слегка размытым фотографиям довольно легко придать нормальный вид при помощи инструментов и фильтров Adobe Photoshop. Повысить резкость на небольших участках изображения можно при помощи инструмента Sharpen (Резкость). Выберите соответствующую кнопку на панели инструментов. После этого настройте параметры инструмента и обработайте детали изображения, резкость которых вы хотели бы повысить. Будьте осторожны – при слишком сильном воздействии детали изображения могут превратиться в беспорядочный набор темных и светлых пикселов.
СОВЕТ. Несколько увеличить резкость и четкость изображения можно, увеличив его контрастность. На этом принципе основано и действие специализированных команд и фильтров, служащих для повышения резкости.
Для повышения резкости изображения в целом или его выделенного фрагмента удобно использовать один из фильтров группы Sharpen (Резкость) меню Filter (Фильтр). Подробно с назначением и особенностями использования команд этого меню вы можете познакомиться в главе 15, посвященной использованию фильтров Adobe Photoshop.
ПРИМЕЧАНИЕ. В некоторых случаях определенную размытость изображения или его фрагмента можно использовать как художественный эффект. В состав Adobe Photoshop кроме фильтров,служащих для повышения резкости, входят и фильтры, позволяющие размыть изображение.
В этой главе мы ознакомились с методами, которые позволят существенно улучшить внешний вид ваших фотографий. Мы рассмотрели способы удаления с изображений посторонних предметов, исправления эффекта красных глаз и шума, возникающего при съемке с высокой чувствительностью. Все эти знания могут существенно помочь вам при подготовке фотографий к печати или использованию в других работах, но помните о том, что любая коррекция приводит к искажению и потере деталей, поэтому стремитесь делать снимки так, чтобы последующее вмешательство не требовалось вообще или было минимальным.
Глава 18
Дополнительная обработка фотографий
В этой главе мы познакомимся с различными способами придания фотографиям более интересного вида или большей привлекательности и информативности для тех, кто будет их просматривать.
Во многих случаях предметы, являющиеся основными объектами съемки, занимают в кадре слишком мало места и плохо смотрятся при печати. В таких случаях следует кадрировать изображение, чтобы выделить основной объект.
ПРИМЕЧАНИЕ. В большинстве случаев для качественной печати достаточно разрешения 300 dpi. Размер кадра для печати снимков в формате 10 х 15 см не должен оказаться меньше 1200 х 800 пикселов (это примерный формат кадра камер, имеющих матрицу с 2 мегапикселами). Изображение такого размера позволяет получить отпечатки более или менее приемлемого качества.
В традиционной фотографии такие проблемы решаются на этапе печати – на строив фотоувеличитель или печатную машину, вы можете получить отпечаток требуемой области кадра. При этом основной объект съемки может быть увеличен. Цифровое изображение не может быть увеличено без потери качества, точнее, пределы увеличения, при котором качество изображения остаетсяприемлемым, сильно ограничены. Поэтому изображение, полученное со сканера или цифровой камеры, можно только обрезать, выделив нужную часть кадра. При этом следует обращать внимание на размеры выделяемой области – она не должна оказаться меньше, чем требуется для качественной печати.
СОВЕТ. Большинство фотолабораторий предложат вам цифровой формат печати, например 10 х 13,5 см (соотношение сторон кадра – 3x4). Для печати фотографий традиционных форматов с соотношением сторон 2 x 3 (например, 10 х 15 см) вам потребуется самостоятельно кадрировать изображение или дополнительно заказать выполнение этой операции.
Так как необходимо обеспечить требуемый размер кадра, для кадрирования пригодны только изображения, имеющие достаточно большой размер, например, полученный с камеры, имеющей матрицу 3,2 и больше мегапикселов.
СОВЕТ. Во многих случаях предпочтительнее использование увеличения во время съемки, хотя снимать при большом увеличении часто невозможно из-за тряски или неудобно из-за вносимых объективом искажений.
Для кадрирования изображения прежде всего откройте нужныйфайл. Щелкните мышью на заголовке панели Info (Информация) или вызовите ее на экран при помощи команды Windows • Info (Окно • Информация). Она поможет следить за размерами выделенной области во время выполнения кадрирования.
На рис. 18.1 показан вид исходного изображения. Его размер – 2594 х 1944 пиксела, это позволит выделить часть допустимого размера, вполне подходящего для печати.

Рис. 18.1. Исходное изображение: кадрирование позволит выделить часть изображения и сделать фотографию более интересной
Для кадрирования изображения удобно использовать инструмент Rectangular Marquee (Прямоугольное выделение). Выберите из списка Style (Стиль) на панели инструментов пункт Fixed Aspect Ratio (Фиксированное соотношение сторон). Это позволит выделить область, имеющую заданные пропорции. После этого введите в поле Width (Ширина) значение 15, а в поле Height (Высота) – значение 10. Это задаст правильное соотношение сторон для фотографии горизонтального формата (рис. 18.2). Для вертикальной фотографии поменяйте значения местами. Это можно быстро выполнить, щелкнув на расположенной между полями кнопке.
Рис. 18.2. Инструмент Rectangular Marquee можно настроить на выделение областей с заданным соотношением сторон, что особенно удобно для кадрирования изображений