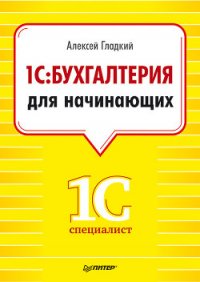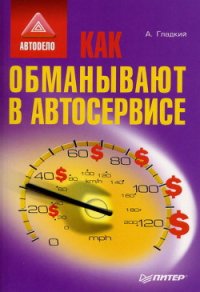1С: Бухгалтерия 8.2. Понятный самоучитель для начинающих - Гладкий Алексей Анатольевич (читать книги полностью без сокращений .TXT) 📗
В общем случае алгоритм получения отчета выглядит так: с помощью соответствующей команды или ссылки нужно выбрать отчет, затем в открывшемся окне следует указать параметры формирования отчета (интервал времени, данные которого необходимо включить в отчет, счет бухгалтерского учета, по которому формируется отчет, аналитический разрез и т. д.). Для перехода в режим тонкой настройки отчета предназначена кнопка Настройка, расположенная на панели инструментов окон многих отчетов (также для этого можно использовать команду Действия>Настройка).
Чтобы сформировать отчет в соответствии с заданными параметрами, нажмите на панели инструментов окна отчета кнопку Сформировать или сочетание клавиш Ctrl+Enter (можно также воспользоваться командой Действия>Сформировать). Через некоторое время готовый отчет отобразится в области просмотра данного окна.
Чтобы распечатать отчет, выполните в главном меню программы команду Файл>Печать или нажмите сочетание клавиш Ctrl+P.
Более подробно порядок работы с отчетами программы рассматривается ниже в соответствующих главах книги.
Глава 3. Настройка программы, подготовка ее к работе и ввод исходной информации
Перед тем как приступить к эксплуатации программы, рекомендуется просмотреть и при необходимости отредактировать ее параметры. Кроме того, следует ввести необходимый минимум сведений в справочники и каталоги программы.
Настройка параметров
Напомню, что все основные действия по настройке и администрированию программы выполняются в «Конфигураторе», который мы здесь рассматривать не будем. Однако и в режиме «1С: Предприятие» имеется несколько настроек, о которых и будет рассказано в данном разделе.
Чтобы предотвратить несанкционированный доступ к своим данным, можно защитить их паролем. Для перехода в режим ввода и редактирования пароля следует выполнить команду главного меню программы Сервис>Параметры пользователя – при этом откроется окно, изображенное на рис. 3.1.

Рис. 3.1. Ввод пароля для защиты данных
Пароль вводится с клавиатуры в поля Пароль и Подтверждение. Двойной ввод пароля необходим для того, чтобы исключить возможность ошибки.
При необходимости введенный пароль можно впоследствии изменить. Если программа защищена паролем, то при выполнении команды Сервис>Параметры пользователя откроется окно, в котором нужно будет ввести имеющийся пароль. Только после ввода правильного пароля откроется окно, изображенное на рис. 3.1, в котором этот пароль можно изменить.
Если программа защищена паролем, то необходимо сохранить его в надежном месте, поскольку при утере пароля доступ к данным будет невозможен.
Вы можете самостоятельно выполнить настройку некоторых элементов интерфейса. Для перехода в соответствующий режим предназначена команда главного меню Сервис>Настройка. При ее активизации на экране отображается окно, которое показано на рис. 3.2.

Рис. 3.2. Настройка интерфейса
Окно настройки пользовательского интерфейса состоит из двух вкладок: Панели инструментов и Команды. Рассмотрим порядок работы на каждой из них.
Вкладка Панели инструментов (содержимое данной вкладки показано на рис. 3.2) предназначена для управления отображением панелей инструментов. Чтобы включить отображение требуемой панели, необходимо установить соответствующий флажок.
Обратите внимание, что на рис. 3.2 названия некоторых флажков показаны черным цветом, а некоторых – серым. Черными флажками помечаются панели инструментов, использование которых возможно в текущем режиме работы, а серыми – те панели, которые станут доступными при переходе в соответствующие режимы работы. Например, на рис. 3.2 панель Стандартная обозначена черным цветом, а панель Текстовый макет – серым. Это означает, что панель инструментов Стандартная будет отображаться в составе пользовательского интерфейса постоянно, а панель Текстовый макет – только в режиме работы с текстовыми документами.
Изначально на вкладке Панели инструментов представлен перечень системных панелей инструментов, заложенных в конфигурации. Эти панели нельзя переименовывать либо удалять. Однако вы можете самостоятельно создать любое необходимое количество пользовательских панелей инструментов.
Для создания пользовательской панели инструментов следует нажать кнопку Создать – в результате откроется окно, изображенное на рис. 3.3.

Рис. 3.3. Создание новой панели инструментов
В данном окне в поле Имя командной панели следует с клавиатуры ввести произвольное имя создаваемой панели инструментов и нажать кнопку OK. В результате новая панель будет добавлена в список на вкладке Панели инструментов. При необходимости пользовательскую панель инструментов можно переименовать – для перехода в соответствующий режим следует выделить ее в списке и нажать кнопку Переименовать. Чтобы удалить из списка пользовательскую панель инструментов, нужно выделить ее и нажать кнопку Удалить.
При удалении пользовательской панели инструментов следует учитывать, что программа не выдает дополнительный запрос на подтверждение операции удаления, а сразу удаляет ее из списка.
Вкладка Команды предназначена для добавления в состав той или иной панели инструментов новых команд. Содержимое вкладки показано на рис. 3.4.
Все команды, имеющиеся в системе, в зависимости от своего функционального назначения объединены в тематические категории. Перечень этих категорий представлен в левой части вкладки Команды в поле Категории. В правой части этой вкладки в поле Команды отображается перечень команд, входящих в текущую категорию. Кроме того, в поле Категории есть категория Все команды – она включает в себя все команды, имеющиеся в конфигурации.
Чтобы добавить требуемую команду (а точнее – соответствующую ей кнопку) на панель инструментов, следует выбрать ее в поле Команды и просто перетащить мышью в нужное место. Для удаления кнопки с панели инструментов нужно щелкнуть на ней правой кнопкой мыши и выполнить команду контекстного меню Удалить (эта операция возможна только при открытом данном окне независимо от выбранной вкладки).

Рис. 3.4. Настройка интерфейса, вкладка Команды
Для перехода в режим настройки прочих параметров программы предназначена команда главного меню Сервис>Параметры. При активизации данной команды открывается окно, изображенное на рис. 3.5.
В данном окне на вкладке Общие определяется значение рабочей даты, используемой в конфигурации. Рабочая дата – это дата, которая будет подставляться по умолчанию во вновь создаваемые документы и формы, использоваться при расчете курсов валют, а также в иных случаях, когда конкретная дата не указана. Если на данной вкладке установить флажок Использовать текущую дату компьютера, то в качестве рабочей даты будет применяться текущая дата компьютера. Если же данный флажок снят, то рабочую дату нужно будет ввести в расположенном ниже поле Использовать значение (по умолчанию здесь отображается системная дата компьютера).
На вкладке Тексты (см. рис. 3.5) выполняется настройка работы с текстовыми данными. Если установлен флажок Перетаскивание текста, то при работе с блоками (выделенными фрагментами) текста можно будет выполнять его перетаскивание мышью с помощью метода Drag & Drop. При установленном флажке Разрешать помещать курсор после концов строк курсор в тексте можно будет помещать в конце строк; в противном случае – только перед символом «перевод строки», который устанавливается нажатием клавиши Enter.