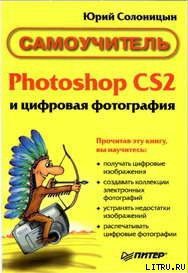Photoshop CS2 и цифровая фотография (Самоучитель). Главы 15-21. - Солоницын Юрий (мир книг TXT) 📗
В нижней части окна находятся еще два флажка. Флажок Snap to Image (Прикрепить к изображениям) позволяет автоматически производить распознание и размещение схожих фрагментов изображения при их сближении. Флажок Keep as Layers (Сохранить как слои) позволит вам получить результат работы команды в виде слоев, а не единого изображения.
Для завершения процесса подготовки панорамного изображения щелкните на кнопке ОК.

Рис. 18.16. Результат применения команды Photomerge (Объединение фотографий): а – до, б – после кадрирования
СОВЕТ. В процессе размещения изображений в окне команды Photomerge (Объединение фотографий) вы можете использовать инструменты Hand (Рука) и Zoom (Увеличение), уже знакомые вам по работе с изображениями в основном окне Adobe Photoshop.
На рис. 18.16, а показан результат применения команды Photomerge (Объединение фотографий). Для завершения обработки остается кадрировать изображение, для того чтобы устранить оставшиеся по краям прозрачные области. На рис. 18.16, б показана кадрированная вертикальная панорама Михайловского замка (Санкт-Петербург), составленная из трех кадров.
ВНИМАНИЕ. Обработка изображений при подготовке к объединению их в панораму и непосредственно процесс объединения могут занять много времени, особенно если исходные изображения имеют большой размер.
В этой главе мы познакомились с некоторыми дополнительными возможностями обработки фотографий, которые предоставляет в наше распоряжение Adobe Photoshop CS 2. Помимо конкретного результата, например добавленной к изображению рамки, подобные упражнения позволяют лучше освоить Adobe Photoshop, его инструменты и команды.
Глава 19
Отправка фотографий по электронной почте, публикация в Интернете, создание индекса снимков
В этой небольшой главе мы познакомимся с тем, как подготовить фотографию к отправке по электронной почте и к размещению в Интернете. Так как эта книга посвящена прежде всего фотографии, авторы надеются на то, что основы работы в Интернете вы успешно освоите самостоятельно.
СОВЕТ. Авторы рекомендуют обратиться к одной из множества книг, посвященных работе в Интернете, в том числе выпущенных издательским домом Питер.
Электронная почта – одна из самых старых служб Интернета. Она непрерывно совершенствуется, так же как и доступные большинству пользователей системы связи, однако отправка файлов большого объема по-прежнему остается проблемой: кто-то имеет относительно медленный доступ в Интернет через модем, у кого-то объем письма ограничен почтовым сервером, да и почтовый ящик не так велик, как хотелось бы, и т. д. Все это наводит на мысль о том, что для отправки по электронной почте объем файла изображения желательно уменьшить. Рассмотрим методы выполнения этой операции.
Прежде всего определитесь с оптимальным размером изображения. Например, изображение,полученное с цифровой фотокамеры, имеющей матрицу 5 мега пикселов, имеет размер приблизительно 2500 х 1900 пикселов. Файл, содержащий такое изображение, даже при использовании сжатого формата будет иметь объем несколько мегабайт. В то же время, большинство пользователей Интернета работает с разрешением экрана 800 х 600 или 1024 х 768 пикселов. Это значит, что полученное с камеры изображение просто не поместится на экран.
Таким образом, мы выяснили, что для просмотра на экране (а это основной способ просмотра фотографий, пересланных по электронной почте) изображение можно смело уменьшить до размера 800 х 600 пикселов и даже меньше. Это позволит значительно уменьшить объем файла изображения.
Другое дело —пересылка изображений, предназначенных для печати. Как мы уже говорили в предыдущей главе, для качественной печати фотографии 10 х 15 см требуется изображение размером не менее 1200 х 800 пикселов. Поэтому уменьшать размер файла придется за счет использования возможностей формата, в котором сохраняется файл. Например, задав подходящую степень сжатия для файла в формате JPEG.
В любом случае, кроме пересылки изображения для использования в высококачественной полиграфии, для отправки изображения по электронной почте следует использовать один из распространенных в Интернете форматов – GIF или JPEG. Использование этих форматов не только обеспечит нормальную пересылку изображения без возникновения конфликтов, вызванных неверным распознаванием типа передаваемых данных, но и позволит получателю просмотреть изображение с помощью средств, имеющихся в его операционной системе.
Для просмотра файлов, сохраненных в этих форматах, подойдет любой браузер, поддерживающий работу с графикой.
ПРИМЕЧАНИЕ. В полиграфии и других областях, связанных с обработкой и передачей высококачественных изображений, принято использовать для обмена подобными данными формат TIFF. Но изображения, сохраненные в этом формате, занимают много места. Во многих случаях вы можете использовать формат JPEG с высоким качеством. Это обеспечит значительную экономию места при практически незаметных отклонениях изображения от оригинала. Если вы все-таки хотите отправить файл в формате TIFF по электронной почте, используйте программу-архиватор для уменьшения объема файла.
Особенности применения форматов изображений мы подробно рассматривали в главе 4.
Форматы GIF и JPEG поддерживают сжатие данных, что позволяет уменьшить объем файла, однако в силу своих особенностей формат GIF мало применим для сохранения и передачи фотографий. Поэтому сохраняйте полноцветные изображения, предназначенные для отправки по электронной почте, в формате JPEG. При этом вы сможете регулировать объем файла, выбирая степень сжатия. В главе 6 мы познакомились с тем, как открыть и сохранить изображение в Adobe Photoshop CS 2.
СОВЕТ. Выбирая размер и степень сжатия для изображения, проведите несколько экспериментов. Это особенно полезно на первых шагах освоения работы с цифровой фотографией. Вы сможете сравнить результат сохранения изображений и размеры файлов.
Эти же принципы применимы и к выбору размера изображения для размещения в Интернете. Однако к качеству изображения в этом случае предъявляются повышенные требования, в то время как размер изображения (в пикселах), как правило, заранее определен структурой веб-страницы.
ВНИМАНИЕ. Перед сохранением изображенияс высокой степенью сжатия сделайте его копию. Это по зволит при необходимости вернуться к работе над изображением, не искаженным алгоритмом сжатия.
Если вы по каким-либо причинам не хотите использовать сжатые форматы изображений, сохраните изображение в формате TIFF и воспользуйтесь программой-архиватором. Это позволит уменьшить размер файла. Однако удостоверьтесь в том, что у получателя фотографии имеется программа, способная распаковать присланный архив.
СОВЕТ. Вы можете использовать самораспаковывающиеся архивы – для их распаковки не потребуется дополнительных программ, хотя файл имеет несколько больший объем. Главное, чтобы пользователь, получивший файл, работал в операционной системе, совместимой с системой, установленной на вашем компьютере. Создание самораспаковывающихся архивов входит в набор функций большинства программ-архиваторов.
После того как изображение сохранено в подходящем формате и готово к отправке, создайте письмо в вашей программе работы с электронной почтой и присоедините к нему файл.
Подготовка изображений к размещениюв Интернете сводится, как правило, не считая цветокоррекции и другой обработки, к заданию размера изображения и выбору формата файла. Однако если вы хотите быстро и просто создать фотогалерею, пригодную для размещения в Сети, используйте встроенные возможности Adobe Photoshop.