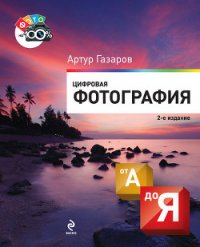Photoshop CS2 и цифровая фотография (Самоучитель). Главы 1-9 - Солоницын Юрий (книги бесплатно читать без .txt) 📗
Данная книга посвящена применению новой версии одного из наиболее известных и популярных графических редакторов – Adobe Photoshop CS 2 (9.0). В последующих главах вы найдете множество полезных советов, инструкций и просто интересных замечаний, касающихся обработки цифровых фотографий и других изображений с помощью этой программы.
Однако для того чтобы вы смогли в полной мере насладиться предоставляемыми Adobe Photoshop (да и любой другой программой) возможностями, необходимо подготовить среду для использования этого приложения. Прежде всего вам потребуется операционная система версии Windows XP или Windows 2000 (для этой операционной системы необходим пакет обновлений (service pack) 4).
Кроме того, вы автоматически получите в свое распоряжение браузер (программу, позволяющую просматривать веб-страницы, а также основанную на веб-технологиях справочную систему Adobe Photoshop). Операционная система также предоставляет драйверы (служебные программы, отвечающие за взаимодействие программ с каким-либо устройством) для большинства стандартных и просто распространенных устройств.
Если для работы вам требуются дополнительные устройства (например, графический планшет или сканер), перед началом работы следует установить соответствующие драйверы. Следуйте инструкциям по установке и настройке оборудования и прилагаемого к нему программного обеспечения.
Кроме драйверов, обеспечивающих работу подключенных к компьютеру устройств и самой программы Adobe Photoshop, вам могут пригодиться следующие программы:
• Архиваторы —программы сжатия данных, используемые для уменьшения размера файлов. Архивирование (сжатие) данных особенно полезно при отправке файлов по электронной почте или размещении больших файлов на сайтах в Интернете. Наиболее распространенные в настоящее время программы архивации (а значит, и форматы архивов): WinZIP (архивы типа ZIP) и WinRAR (архивы типа RAR). Программа для доступа к архивам формата ZIP и сжатия данных в этом формате встроена в операционную систему Windows XP, а также некоторые из более ранних версий (в системе Windows эти архивы называются Сжатая папка или ZIP-папка).
ВНИМАНИЕ. Отправляя архив по электронной почте или записывая его для кого-то на компакт-диск или Flash-модуль, уточните, имеется ли у получателя программа, способная открыть этот архив и извлечь из него данные.
• Файловые менеджеры – программы для работы с файлами (FAR, Windows Commander или Total Commander). Эти программы позволяют выполнять копирование, перемещение, переименование и удаление файлов. Также они позволяют быстро вызывать программы просмотра и редактирования файлов. В программы для работы с файлами часто встраиваются модули для работы с архивами данных (программы-архиваторы) и протоколом FTP (File Transfer Protocol – протокол передачи файлов – служит для загрузки файлов на веб-сайты или передачи файлов с использованием специальных файловых серверов в Интернете).
• Программы для записи компакт-дисков – для записи программ и данных на компакт-диски необходима программа, управляющая этим процессом. Соответствующее программное обеспечение часто поставляется вместе с устройствами для записи компакт-дисков. Вы также можете использовать программу записи, входящую в состав Windows XP или любую другую аналогичную программу. Необходимо убедиться в том, что она совместима с вашим устройством для записи компакт-дисков.
• Почтовые программы – программы для работы с электронной почтой. Если вы предполагаете использовать электронную почту, кроме модема или иного устройства для подключения к Интернету и канала связи вам потребуется программа, предназначенная для отправки, приема и хранения электронных писем. Почтовая программа Outlook Express поставляется вместе с браузером Internet Explorer и входит в комплект поставки операционных систем семейства Windows. Вы можете установить и использовать другую почтовую программу.
• Браузер – программа для просмотра веб-страниц —необходим для работы в Интернете. В состав операционной системы Windows входит браузер Microsoft Internet Explorer.
• Антивирусныепрограммы – если вы активно работаете в Интернете или пользуетесь электронной почтой, вам понадобится программа для защиты от компьютерных вирусов, желательно постоянно находящаяся в памяти компьютера и отслеживающая выполняемые с жестким диском операции. Вы можете приобрести хорошо зарекомендовавшие себя программы, такие как Dr. Web, AVP, Panda или какую-либо другую аналогичную программу.
В этой главе мы познакомились с требованиями, предъявляемыми Adobe Photoshop CS 2 к компьютеру и операционной системе. Также мы кратко рассмотрели основные компоненты аппаратного обеспечения и программы, которые понадобятся вам при работе с цифровыми фотографиями и другими видами компьютерной графики.
Глава 6.
Adobe Photoshop – работа с файлами изображений
Этот раздел посвящен работе с файлами в Adobe Photoshop CS 2 – открытию файлов, созданию новых изображений, импорту данных из других файлов, а также сохранению результатов работы. После установки Adobe Photoshop можно приступать к работе над изображением. Можно создать новое изображение или начать обработку фотографий, полученных со сканера или цифровой камеры. Но прежде всего следует открыть или создать файл, в котором вы будет работать. По окончании работы необходимо сохранить результаты труда.
Открыть файл в Adobe Photoshop можно несколькими способами. Самый известный по аналогии с другими программами способ: использовать команду меню File • Open (Файл • Открыть). Также можно задействовать комбинацию клавиш Ctrl+O. При вызове этой команды на экран выводится окно открытия файлов. Оно основано на стандартных элементах операционной системы, поэтому его элементы имеют названия на языке, принятом в Windows (рис. 6.1).
В этом окне можно выбрать файл, который будет открыт. В верхней части окна находится раскрывающий список Папка. Выберите из него папку, содержащую нужные вам файлы. Справа от списка расположены стандартные кнопки управления обзором файлов в Windows.
В центральной части окна находится список файлов, содержащихся в выбранной папке. Отображаются файлы, которые можно открыть в Adobe Photoshop. Имя выбранного файла из списка отображается в поле Имя файла, расположенном под списком файлов. Это поле также является раскрывающимся списком, из которого можно выбрать файлы, с которыми вы работали раньше.

Рис. 6.1. Окно открытия файлов Adobe Photoshop
Слева от списка файлов находятся несколько кнопок, позволяющих быстро перейти к обзору одной из системных папок Windows. Под полем ввода Имя файла имеется список Тип файлов, позволяющий выбрать формат файлов, которые будут отображаться в списке выбора файлов. По умолчанию в этом списке выбрано значение All Formats (Все форматы), которое соответствует отображению в списке файлов всех форматов, поддерживаемых Photoshop.
После выбора файла в нижней части списка будут отображены его размер (File Size) и миниатюрная копия изображения. Эти копии создаются и встраиваются в файлы при сохранении многими графическими редакторами, в том числе и Adobe Photoshop. Миниатюры (thumbnail) позволяют быстро вывести на экран копию изображения, не считывая из файла все изображение. Однако они увеличивают размер файла, поэтому при сохранении файлов, например для использования в Интернете, сохранение копий изображений лучше отключить. Это можно сделать, сохраняя изображение в специальном режиме подготовки к размещению в Интернете.
Выбрав файл, щелкните на кнопке Открыть для того, чтобы открыть его в Adobe Photoshop. Если вы не хотите открывать файл, щелкните на кнопке Отмена.
Можно выбрать и открыть сразу несколько файлов. Выберите файл, после этого выберите другой, удерживая клавишу Shift. При этом выбранными окажутся все файлы, лежащие между файлами, указанными вами. Удерживая клавишу Ctrl и щелкая по именам файлов, можно добавлять их к выделенным по одному. Выбрать несколько файлов можно и при помощи мыши. Для этого начертите рамку, охватывающую несколько имен файлов (рис. 6.2). Они будут выделены автоматически, а их имена будут помещены в поле ввода имен файлов. Можно также ввести несколько имен файлов вручную, заключив их имена в кавычки.