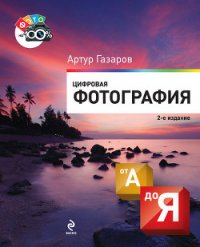Photoshop CS2 и цифровая фотография (Самоучитель). Главы 1-9 - Солоницын Юрий (книги бесплатно читать без .txt) 📗
В группе Byte Order (Порядок байтов) выберите платформу, на которую ориентирован файл, – IBM PC или Apple Macintosh (Mac). В компьютерах этих систем (платформ) различается порядок записи байтов в числах, что может создать некоторые проблемы при переносе файлов между компьютерами разных платформ. Однако в большинстве случаев программы просмотра изображений и графические редакторы успешно распознают платформу, на которую ориентирован файл, и программными методами приводят его в приемлемый для отображения вид.
Флажок Save Image Pyramid (Сохранить пирамиду изображений) позволяет сохранить в одном файле несколько изображений с различным разрешением. На практике эта функция практически не используется.
Флажок Save Transparency (Сохранить прозрачность) позволит сохранить информацию о прозрачных областях изображения. Формат TIFF поддерживает сохранение каналов прозрачности (альфа-каналов) с числом градаций прозрачности, равным 256. При отсутствии прозрачных областей этот флажок недоступен. Если изображение содержит слои и вы не сняли флажок Layers (Слои) в окне сохранения файла (см. рис. 6.8), вам станет доступна группа Layer Compression (Сжатие слоев). В ней можно выбрать алгоритм сжатия или отключить сохранение слоев (пункт Discard Layers and Save a Copy (Объединить слои, сохранить как копию)).
ВНИМАНИЕ. Большинство программ не работают с файлами формата TIFF, содержащими слои изобра-
жения.
Доступный для сжатия слоев формат RLE (Run-Length Encoding – последовательное кодирование) используется в файлах формата PSD для уменьшения их объема. Этот алгоритм особенно эффективен при сохранении изображений, содержащих большие площади, залитые одним цветом.
При сохранении файла в формате JPEG на экран будет выведено окно, показанное на рис. 6.13. В группе Image Options (Параметры изображения) задается главный параметр изображения, сохраненного в формате JPEG, – его качество. В данном случае задается собственно качество – чем больше значение, тем меньше данных отбрасывается при сжатии с потерями, тем лучше выглядит изображение, тем больше места на диске занимает файл.

Рис. 6.13. Окно настройки параметров сохранения файлов в формате JPEG
ПРИМЕЧАНИЕ. В некоторых программах задается не качество изображения, а обратно пропорциональный ему показатель – степень сжатия.
Ввести качество изображения можно при помощи поля ввода или расположенного под ним ползунка. Также можно выбрать одно из предустановленных значений при помощи расположенного в этой же группе раскрывающегося списка.
СОВЕТ. Можно быстро увеличивать и уменьшать числовые значения, введенные в поля ввода, расположенные в окнах Adobe Photoshop. Для этого установите курсор в поле и используйте клавиши Т и I для увеличения и уменьшения значения. Шаг изменения составляет 1, а при нажатой клавише Shift—10. Этот метод можно применять в большинстве диалоговых окон Adobe Photoshop.
В группе Format Options (Настройка формата) можно выбрать, какая из разновидностей формата JPEG будет применена при сохранении файла. Версия Baseline Standard (Базовая) является наиболее распространенной. При ее использовании вы вряд ли столкнетесь с проблемами совместимости файлов и программ. Версия Baseline Optimized (Базовая оптимизированная) отличается от базовой тем, что позволяет дополнительно уменьшить размер файла для некоторыхизображений. Существуют программы (сейчас они встречаются редко), которые могут отказаться обрабатывать такие файлы. Версия Progressive (Прогрессивная развертка) характерна тем, что при загрузке сохраненных с ее использованием файлов они могут отображаться с постепенным увеличением качества в зависимости от того, какая часть информации уже получена. Это позволяет придать законченный вид веб-страницам еще до их полной загрузки. Прогрессивная развертка может не поддерживаться некоторыми программами, но это не помешает им показать изображение после его полной загрузки, хоть и без специальных эффектов.
Для версии Progressive (Прогрессивная развертка) можно выбрать число проходов записи информации об изображении —число кадров с разным качеством, последовательно передаваемых в процессе загрузки.
Подбирая версию формата, ее параметры (для версии Progressive (Прогрессивная развертка)) и степень сжатия, можно значительно уменьшить объем файла, сохранив качество на приемлемом уровне. В каждом отдельном случае эти параметры лучше подбирать для конкретного изображения индивидуально. Внешний вид сохраняемогоизображения зависит от версии формата в гораздо меньшей степени (или вообще не зависит), чем от заданного показателя качества.
В группе Size (Размер) отображаются приблизительный размер файла после сохранения и примерная скорость загрузки ее с указанной скоростью. Скорость передачи данных для расчета времени загрузки можно указать при помощи расположенного рядом списка.
Для того чтобы в ходе подбора параметров сохранения оценить качество изображения, установите (или оставьте установленным) флажок Preview (Просмотр). При этом все изменения будут отображаться в окне документа. Используя мышь (будет автоматически включен инструмент Hand (Рука)), а также комбинации клавиш Ctrl++ и Ctrl+– для увеличения и уменьшения масштаба, вы сможете рассмотреть разные участки изображения, оценивая пригодность данного набора параметров сохранения.
В некоторых случаях изображения имеют формат, не поддерживаемый Adobe Photoshop напрямую, или же источником данных служит не файл, а какое-либо устройство, например сканер. В этом случае вам стоит попробовать воспользоваться командами подменю File • Import (Файл • Импортировать). В нем содержатся командыимпорта изображений из файлов PDF, импорта комментариев (Annotations) из других файлов формата PSD (собственный формат Photoshop), получения изображений с различных устройств, подключенных к компьютеру и поддерживающих интерфейсы TWAIN или WIA. Импорт данных производится под управлением специально вызываемой для этой цели программы или стандартного интерфейса Windows.
ПРИМЕЧАНИЕ. Интерфейс TWAIN используется для стандартизированного обращения к сканерам и цифровым камерам. В Windows XP ему на смену пришел новый стандарт – WIA. Для работы сосканером или цифровой камерой необходимо установить соответствующий драйвер. Программы-драйверы для некоторых устройств входят в состав Windows и устанавливаются автоматически при подключении устройства.
Команда File •Place (Файл •Поместить) позволяет поместить в открытый документ изображение, содержащееся в другом файле. Таким образом можно поместить в файл изображение, содержащееся в векторном файле, сохраненном, например, программой Adobe Illustrator. Список поддерживаемых форматов довольно обширен и включает векторные форматы Adobe Illustrator (.AT) и Encapsulated PostScript (.EPS). Для некоторых форматов могут быть запрошены дополнительные данные о помещаемом в документ изображении.
На рис. 6.14 вы можете видеть окно запроса параметров внедрения в документ изображения из файла, сохраненного в формате PDF. Так как файлы PDF могут быть многостраничными, вам будет предложено выбрать страницу, изображение и способ определения границ изображения.

Рис. 6.14. Для размещения в документе изображений некоторых форматов на экран будет выведено окно, в котором вам предложат указать дополнительные параметры импорта данных.
В Adobe Photoshop версии CS 2 был введен новый метод импорта данных – Smart Objects (Внедряемые объекты). Внедряемые (в дословном переводе – интеллектуальные) объекты позволяют поместить в документ изображение, хранящееся в другом файле. Поместив в документ Photoshop векторный объект, вы сможете в дальнейшем легко масштабировать его без потери качества, что характерно для векторной графики.