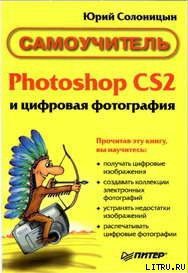Photoshop CS2 и цифровая фотография (Самоучитель). Главы 15-21. - Солоницын Юрий (мир книг TXT) 📗
Выберите кисть подходящего размера, щелкните на чистом участке поверхности, удерживая нажатой клавишу Alt. Так вы укажете, откуда следует брать образцы для заполнения дефекта. После этого проведите кистью по поврежденной области. Вы будете видеть курсор кисти и указатель в виде креста, указывающий точку выбора образца (рис. 17.2).

Рис. 17.1. Пример изображения, содержащего ряд дефектов и нежелательных включений – провода, грязь и т. д.

Рис. 17.2. В процессе работы с инструментом Healing Brush на экране отображается положение кисти и точки выбора образца изображения для починки дефекта
Если поверхность достаточно однородная, удаление дефекта практически не оставляет следов. Результат только что выполненного нами действия показан на рис. 17.3.

Рис. 17.3. Результат удаления дефекта с однородно окрашенной поверхности при помощи инструмента Healing Brush
Если поверхность, на которой находится дефект, достаточно однородная и находится далеко от краев изображения, можно попробовать применить полуавтоматический инструмент Spot Healing Brush (Коррекция фрагмента). В некоторых случаях он очень хорошо справляется со своей задачей, однако предоставляет меньше возможностей контроля выполнения коррекции.
Теперь приступим к устранению со снимка более сложного объекта – проводов и тросов. Сама по себе задача не сложнее, чем предыдущая, но в данном случае объект находится на неоднородном поле, более того, этот фон является важной частью изображения, которое надо сохранить. Поэтому к выбору инструментов, их параметров и исходных изображений для заполнения дефектов следует подходить более тщательно.
В левой части изображения находится крюк для крепления проводов. Для устранения такого сложного объекта инструмент Healing Brush (Корректирующая кисть) или действующий аналогично ему инструменты Patch (Заплата) и Spot Healing Brush (Коррекция фрагмента) подходят плохо. Дело в том, что при взаимодействии этих инструментовс протяженными объектами возможно возникновение размытых пятен, ухудшающих вид изображения. В данном случае воспользуемся обычным копированием, этот процесс проиллюстрирован на рис. 17.4.

Рис. 17.4. Процесс копирования фрагмента изображения для замещения поврежденной области: а – исходный фрагмент, б – перенос фрагмента, в – результат преобразования
На рис. 17.4, а показан исходный фрагмент изображения. Выделите фрагмент, похожий на поврежденный, в данном случае это соседний участок стены. В зависимости от конфигурации объектов используйте выделение необходимой формы. В данном случае подойдет прямоугольное выделение.
СОВЕТ. В подобных случаях можно воспользоваться инструментом Clone Stamp (Штамп). Выбор того или иного способа зависит от конфигурации объектов, попавших в кадр.
Нажмите и удерживайте нажатыми клавиши Ctrl и Alt, этим вы переключите инструмент в режим копирования. Перенесите выделенный фрагмент в нужную точку изображения. Вид изображения в этот момент показан на рис. 17.4, б.
Снимите выделение фрагмента изображения, так как оно может помещать дальнейшей обработке. Щелкните мышью в пустом участке изображения, предварительно выбрав инструмент выделения, или используйте команду Select • Deselect (Выделить • Снять выделение).
Подберите необходимое положение выделенного фрагмента. Вы можете перемещать его до моментаснятия выделения. При необходимости выровняйте границы фрагмента при помощи инструментов Healing Brush (Корректирующая кисть).
Результат такого преобразования показан на рис. 17.4, в.
СОВЕТ. При работе со сложными объектами вы можете выделять их, используя режим Quick Mask (Быстрая маска). Размыв края выделения, можно добиться лучшего совмещения исходного и копируемого изображений. Для лучшего совмещения можно предварительно скопировать заплату на новый слой. Установите ее на нужном месте, при необходимости подправьте края. После этого объедините слои исходного и нового изображений.
Теперь очистим изображение от проводов. Тонкие объекты подобной формы легко устраняются при помощи инструмента Healing Brush (Корректирующая кисть). Грамотно подобрав положение кисти и точки выбора образца, можно закрасить провод одним длинным мазком.
СОВЕТ. Вы можете рисовать прямые линии произвольной длины. Для этого выберите и настройте нужный инструмент и щелкните мышью в начальной точке линии. После этого установите курсор в конечной точке и щелкните мышью, удерживая нажатой клавишу Shift.
Можно включить режим точного указания точек изображения. Для этого нажмите клавишу Caps Lock. При этом курсор примет форму креста, более удобную для указания точек.
Более толстые линии, плохо обрабатываемые инструментами Healing Brush (Корректирующая кисть) и Patch (Заплата), можно закрасить, используя инструмент Clone Stamp (Штамп). Он не производит смешивания исходного и копируемого изображения, что избавит вас от возникновения пятен при соприкосновении светлых и темных областей исходного и копируемого изображений.
Для выбора точки, из которой будет происходить копирование, укажите точку с подходящим неповрежденным изображением и щелкните мышью, нажав клавишу Alt. После этого закрасьте поврежденные участки.

Рис. 17.5. Результат применения инструмента Clone Stamp для коррекции изображения
Вы можете многократно выбирать новые точки выборки исходного изображения. Это позволит точнее воссоздавать изображение на участках, закрытых посторонним предметом. Для более гладкого слияния исходного и копируемого изображения используйте кисть с размытыми краями, однако кисть с резкими краями дает более четкое изображение.
На рис. 17.5 показан результат применения этого инструмента для исправления недостатков изображения. Как видим, все посторонние включения, мешавшие рассмотреть основной объект съемки, практически полностью устранены. Мы избавились от посторонних включений и проводов, загораживавших колонну. Осталось избавиться от грязного пятна на левой колонне, для этого воспользуемся инструментом Patch (Заплата).
Прежде всего выберите инструмент Patch (Заплата) О; и переключите его в наиболее удобный для вас режим. Режим Source (Источник) позволяет выделить поврежденный участок и затем, перетащив его при помощи мыши, указать источник для выборки эталонного изображения. Режим Destination (Получатель), наоборот, позволяет выделить участок эталонного изображения и переместить его на поврежденный участок.

Рис. 17.6. Для использования инструмента Patch в режиме Source выделите поврежденный участок изображения
Можно использовать тот режим, который кажется вам более удобным. В данном случае используем режим Source (Источник). Выделите участок колонны с пятном, используя инструмент Patch (Заплата) или любой другой инструмент выделения. Вид окна документа на этом этапе показан на рис. 17.6.
Выделив нужный фрагмент, используйте инструмент Patch (Заплата) и перетащите выделенный фрагмент на неповрежденный участок изображения, схожий с участком, подлежащим ремонту. Перед этим убедитесь в том, что на панели свойств инструмента переключатель Mode (Режим) установлен в положение Source (Источник). Снимите выделение. При необходимости повторите операцию. Возможно, будет полезно устранять повреждение по частям.