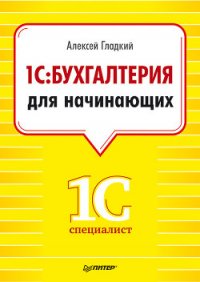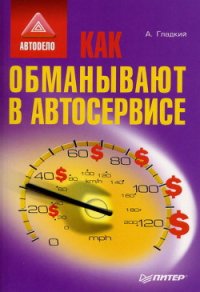1С: Бухгалтерия 8.2. Понятный самоучитель для начинающих - Гладкий Алексей Анатольевич (читать книги полностью без сокращений .TXT) 📗
Говоря о бухгалтерских проводках, нельзя не отметить такой полезный и функциональный инструмент, как механизм типовых операций. По своей сути типовая операция – это шаблон (типовой сценарий) ввода данных о хозяйственной операции и формирования проводок бухгалтерского учета. С помощью типовых операций вы можете:
• оперативно отражать в учете наиболее популярные и часто используемые хозяйственные операции;
• выполнять тонкую настройку бухгалтерских проводок, применяемых в типовой операции;
• указать условия формирования бухгалтерской проводки (если условие не выполняется, то проводка сформирована не будет);
• настраивать формулу автоматического расчета суммы операции;
• определять перечень параметров, отдельно запрашиваемых при каждом вводе типовой операции.
Помимо перечисленных с помощью механизма типовых операций можно решать и другие задачи, возникновение которых обусловлено особенностями организации учета на конкретном предприятии.
Перечень типовых операций формируется в соответствующем справочнике, который вызывается с помощью команды главного меню Операции>Типовые операции или выбирается в окне списка справочников (см. рис. 1.11). Программа поставляется с предварительно заполненным данным справочником, однако вы можете добавлять и редактировать его типовые операции по своему усмотрению.
Следующий этап работы – формирование и вывод на печать отчетности, полученной на основании введенных ранее данных. В программе «1С: Бухгалтерия 8» реализованы широкие функциональные возможности по настройке и формированию самой разной отчетности – бухгалтерской, налоговой, регламентированной, а также произвольных форм и видов. Для работы с отчетами предназначены команды меню Отчеты, а также подменю Операции>Регламентные операции>Справки-расчеты. На вкладках панели функций имеются ссылки для быстрого перехода в режим настройки и формирования соответствующих отчетов (например, на вкладке Касса находятся ссылки для формирования отчетов по кассе, на вкладке Зарплата – для получения отчетов по зарплате и т. д.). Для перехода в режим формирования регламентированной отчетности используйте команду главного меню Отчеты>Регламентированные отчеты.
Таковы основные этапы работы с программой «1С: Бухгалтерия 8». Стоит также вкратце упомянуть и о сервисных функциях системы, которые предназначены для обслуживания информационной базы, экспорта и импорта данных, удаления помеченных объектов, группового проведения документов, а также выполнения иных операций. Доступ к ним осуществляется с помощью соответствующих команд меню Сервис и Операции, причем некоторые из них доступны только в режиме полного интерфейса (о том, как переключать интерфейс, говорилось в начале данного раздела).
Ввод исходных данных с помощью Стартового помощника
Для ввода исходных данных в рассматриваемой конфигурации предусмотрен специальный механизм, называемый Стартовый помощник. Пользователю предлагается последовательно, в пошаговом режиме ввести все минимально необходимые сведения, причем этот процесс сопровождается подсказками и рекомендациями.
Вы можете отказаться от Стартового помощника и ввести все необходимые данные позже, используя другие режимы работы. Однако здесь мы рассмотрим именно этот способ ввода исходных данных, поскольку он весьма популярен у начинающих пользователей программы.
На первой стадии ввода данных окно Стартового помощника выглядит так, как показано на рис. 2.1.

Рис. 2.1. Окно приветствия Стартового помощника
Это окно приветствия, которое не несет никакой функциональной нагрузки, а лишь в общих чертах информирует пользователя о возможностях Стартового помощника. Чтобы приступить к вводу данных, щелкните кнопкой мыши на ссылке Далее, которая находится справа внизу окна. После этого откроется окно, в котором с помощью переключателя нужно выбрать способ ввода данных об организации: ввод новых данных либо редактирование введенной ранее информации (рис. 2.2).
Если до настоящего момента никаких сведений об организации не вводилось, нужно установить переключатель в положение Ввести сведения о новой организации и щелкнуть кнопкой мыши на ссылке Далее. После этого окно Стартового помощника примет вид, показанный на рис. 2.3.

Рис. 2.2. Выбор режима ввода данных

Рис. 2.3. Ввод данных об организации
Здесь нужно ввести информацию общего характера об организации: краткое и полное название, ИНН и КПП, префикс (данный параметр важен, если планируется использовать программу от имени нескольких организаций). Подчеркну, что краткое название применяется лишь внутри программы для простоты идентификации организации в интерфейсах списка и выбора, а полное название используется при создании официальных документов и отчетных форм. Правильность ввода значений в поля ИНН и КПП программа контролирует автоматически. Если индивидуальный номер налогоплательщика или код причины постановки на учет указаны некорректно, то справа появится соответствующее предупреждение.
Данные об организации, указанные в Стартовом помощнике, автоматически перенесутся в справочник организаций, с которым мы познакомимся ниже, в соответствующем разделе.
После ввода основных данных об организации щелкаем кнопкой мыши на ссылке Далее – в результате окно Стартового помощника примет вид, как показано на рис. 2.4.

Рис. 2.4. Ввод банковских реквизитов организации
В данном окне осуществляется ввод банковских реквизитов организации. Порядок действий прост: в соответствующих полях нужно с клавиатуры ввести основной расчетный счет организации, корреспондентский счет, наименование и БИК обслуживающего банка, а также город, в котором он находится. Указанные в данном окне данные будут автоматически сохранены как в справочнике организаций, так и в справочниках банков и банковских счетов.
Следующий шаг (для перехода к нему нажмите Далее) – это ввод основных параметров учетной политики организации для бухгалтерского и налогового учета (рис. 2.5).

Рис. 2.5. Определение основных параметров учетной политики
В соответствующем поле данного окна нужно указать год, начиная с которого вступит в силу учетная политика организации. После этого из раскрывающегося списка следует выбрать систему налогообложения (Общая или Упрощенная), а также указать способ оценки товаров в рознице (По стоимости приобретения или По продажной стоимости) и материально-производственных запасов (По средней, ФИФО или ЛИФО). В нижней части окна указываются параметры налогового учета (в зависимости от выбранной ранее системы налогообложения).
Следующая стадия ввода данных – построение организационной структуры компании путем формирования иерархического перечня его подразделений (рис. 2.6).
В данном окне будет автоматически сформирована верхняя позиция иерархии, которая называется Подразделения организаций. Если нужно ввести новое подразделение, нажмите на панели инструментов кнопку Добавить – в результате в списке появится новая позиция, в которой нужно ввести название подразделения. При этом не стоит забывать, что при нажатии кнопки Добавить новая позиция появится в подчинении той ветви иерархии, которая выделена в данный момент.