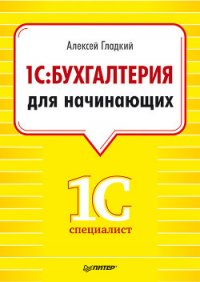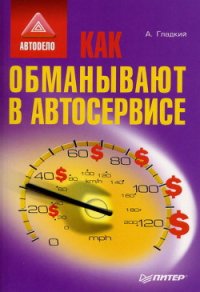1С: Бухгалтерия 8 с нуля. 100 уроков для начинающих - Гладкий Алексей Анатольевич (библиотека электронных книг TXT) 📗
В нижней части окна отображается путь к каталогу информационной базы, на котором установлен курсор.
Порядок действий при запуске программы выглядит следующим образом: сначала нужно в окне запуска выбрать щелчком кнопкой мыши информационную базу, после чего нажать кнопку 1С: Предприятие или Конфигуратор – в зависимости от того, в каком режиме требуется запустить программу.
Чтобы приступить к эксплуатации программы, необходимо при ее первом запуске создать информационную базу, в которой будут храниться все данные и с которой будет вестись работа. Для перехода в режим создания информационной базы необходимо в окне запуска программы (см. рис. 1.4) нажать кнопку Добавить – в результате откроется окно, изображенное на рис. 1.5.

Рис. 1.5. Добавление информационной базы
Здесь с помощью переключателя нужно указать, каким образом должна быть создана информационная база. Если вы только начинаете работать с программой «1С» и информационных баз до настоящего момента не было создано, следует установить переключатель в положение Создание новой информационной базы, чтобы сформировать новую пустую базу для последующей работы. Второй вариант (Добавление в список существующей информационной базы) предназначен для подключения созданной ранее информационной базы.
Для перехода к следующему этапу нажмите кнопку Далее. При создании новой информационной базы на экране отобразится окно, которое показано на рис. 1.6.

Рис. 1.6. Выбор способа создания информационной базы
Если необходимо создать информационную базу на основе имеющегося шаблона (например, на основе демонстрационной конфигурации), нужно установить переключатель в положение Создание информационной базы из шаблона. При этом ниже отобразится перечень имеющихся конфигураций и шаблонов, в котором надо выделить требуемую позицию щелчком кнопкой мыши и нажать кнопку Далее.
При выборе второго варианта (нижнее положение переключателя) будет создана информационная база без конфигурации. К ней можно будет впоследствии подключить требуемую конфигурацию из соответствующего файла (порядок подключения конфигурации «Бухгалтерский учет» мы рассмотрим ниже).
Нажатием кнопки Далее осуществляется переход к следующему этапу создания информационной базы (рис. 1.7).
В данном окне в поле Укажите наименование информационной базы нужно с клавиатуры ввести произвольное название создаваемой базы. Под этим именем информационная база будет отображаться в списке информационных баз в окне запуска программы (см. рис. 1.4), впоследствии вы можете его изменить в настройках программы.
С помощью расположенного ниже переключателя следует указать, в каком месте будет располагаться создаваемая база. В большинстве случаев это либо компьютер, либо локальная сеть, поэтому по умолчанию переключатель установлен в положение На данном компьютере или на компьютере в локальной сети. После нажатия кнопки Далее на экране открывается окно, изображенное на рис. 1.8.

Рис. 1.7. Ввод параметров информационной базы

Рис. 1.8. Путь к каталогу информационной базы
В данном окне указывается путь к каталогу, в котором будут храниться файлы информационной базы. Чтобы изменить предлагаемый по умолчанию вариант, нажмите расположенную в конце данного поля кнопку выбора. В результате откроется окно Выбор каталога, в котором по обычным правилам Windows указывается требуемый путь (при необходимости можно создать новый каталог).
В поле Язык (Страна) из раскрывающегося списка выбирается язык создаваемой информационной базы. По умолчанию в данном поле предлагается значение Русский. После нажатия кнопки Далее открывается окно (рис. 1.9).

Рис. 1.9. Дополнительные параметры запуска информационной базы
В данном окне можно указать дополнительные параметры запуска информационной базы. Если особых пожеланий по запуску информационной базы нет, можно оставить значения, предлагаемые по умолчанию.
Процесс создания информационной базы завершается нажатием в данном окне кнопки Готово.
Чтобы изменить параметры информационной базы, нужно в окне запуска (см. рис. 1.4) выделить ее и нажать кнопку Изменить, после чего в пошаговом режиме внести требуемые корректировки.
Удаление информационных баз также осуществляется в окне запуска программы (см. рис. 1.4). Для этого нужно выделить удаляемую базу щелчком кнопки мыши и нажать кнопку Удалить. При этом программа выдаст дополнительный запрос на подтверждение операции удаления.
Помните, что для эксплуатации программы необходимо наличие как минимум одной информационной базы.
Общие приемы и методы работы
В программе «1С: Бухгалтерия 8» для каждого режима работы предусмотрен свой пользовательский интерфейс. Это стандартный подход, который активно используется в большинстве Windows-приложений. Далее мы рассмотрим основные интерфейсы «1С: Бухгалтерия 8», с которыми приходится работать любому пользователю программы, а после этого познакомимся с основными инструментами приложения.
После запуска программы на экране отображается ее главное окно (рис. 1.10).

Рис. 1.10. Главное окно «1С: Бухгалтерия 8»
Здесь пользователь выбирает требуемый режим работы. Это можно делать с помощью главного меню, панели инструментов либо панели функций, занимающей основную часть интерфейса.
Учтите, что содержимое главного окна программы, а также набор доступных для работы команд, функций, кнопок и прочих инструментов зависит от того, какой интерфейс включен у вас в данный момент. Например, если у вас активизирован интерфейс Бухгалтерский, то в меню Операции будет отсутствовать больше половины команд, если включен интерфейс Административный, то исчезает большинство пунктов главного меню и т. д. Самый полный набор инструментов можно использовать при включенном интерфейсе Полный. Выбор интерфейса осуществляется с помощью соответствующих команд подменю Сервис>Переключить интерфейс.
Здесь и далее подразумевается, что в программе включен интерфейс Полный.
Выбор объектов для дальнейшей работы осуществляется в интерфейсах выбора или списка. Например, для перехода в режим работы с каким-либо справочником необходимо выбрать его в окне выбора (рис. 1.11), которое вызывается на экран с помощью команды главного меню Операции>Справочники.

Рис. 1.11. Интерфейс выбора справочника
В данном окне нужно выбрать требуемый объект щелчком кнопки мыши и нажать кнопку OK либо клавишу Enter.
Выбор объектов для просмотра либо редактирования может также осуществляться в окнах списка. Характерный пример – работа с документами: при активизации соответствующей команды на экране открывается окно списка (рис. 1.12), в котором осуществляется выбор документа для дальнейшей работы. Отмечу, что в начале эксплуатации программы с вновь созданной пустой информационной базой все интерфейсы списка будут пустыми, то есть в них не будет ни одной позиции.