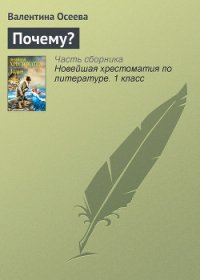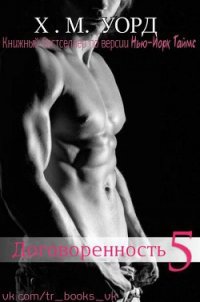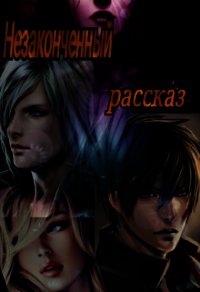Готовимся к пенсии: осваиваем Интернет - Ахметзянова Валентина Александровна (читать книги без txt) 📗
Такая же проблема возникнет, если мы войдем в Интернет с другого компьютера, пусть даже из соседней комнаты, не говоря уже о другом городе и даже другой стране. Не все же сидеть дома, хочется и мир увидеть, попутешествовать. А в путешествии тоже интересно посидеть в каком-нибудь интернет-кафе и пообщаться с близкими, да и просто побродить по своим любимым страничкам.
Можно, конечно, адреса всех любимых страничек записать куда-нибудь в тетрадку и возить ее все время с собой. Но есть способ и получше!

Рис. 3.29. Сохранение адреса странички в Избранное
В Закладки Яндекса
В Интернете полно сервисов, которые предоставляют вам, опять же ко всеобщей радости совершенно бесплатно, место для хранения любимых закладок. Но я расскажу вам только об одном сервисе, который находится на известном нам Яндексе. Если вы уже зарегистрировали там электронную почту, то можете просто зайти на Яндекс. Закладки: http://zakladki.yandex.ru/ (рис. 3.30).
Как видите, у меня там уже есть несколько закладок. Попробуем сейчас добавить еще одну. Нажмите кнопку Добавить закладку. Откроется диалоговое окно с полями, которые нужно заполнить. Я вот решила добавить заинтересовавший меня сайт про моду, поэтому я заполнила поля, как показано на рис. 3.31.
Видите? В первом поле (Название) я написала название ресурса: Модница. Во втором (Ссылка) — его адрес: http://www.modnica.org. В третьем (Описание) я привела темы, которым посвящен ресурс и которые для меня могут быть интересными. В поле (Метки) я через запятую указала все слова, которые являются, по моему мнению, ключевыми (мода, стиль, красота, история моды и т. п.). А в последнем поле я указала, что хочу создать для этого сайта отдельную новую папку Мода. Если бы у меня уже была подходящая папка, то я бы в вышележащем поле В папку выбрала бы ее из имеющихся, нажав на стрелку в правой части поля. Также я отметила галочкой опцию Поделиться ссылкой на Я. ру — чтобы мои закладки были видны и другим пользователям. После чего нажала кнопку Готово.

Рис. 3.30. Яндекс. Закладки

Рис. 3.31. Добавление закладок
В ответ появилось соответствующее сообщение от Яндекса (рис. 3.32).

Рис. 3.32. Подтверждение добавления ссылки

Рис. 3.33. Появление новой закладки
Нажимаю кнопку Закрыть и возвращаюсь к своим закладкам, где у меня уже появилась новая папка Мода (рис. 3.33).
По-моему, получилось очень даже неплохо. Теперь я могу с любого компьютера зайти на свои закладки на Яндексе и бродить по любимым сайтам.
В Закладки Google
Другим подобным сервисом для создания закладок может стать соответствующий сервис Google (https://www.google.com/bookmarks). Но там также нужно вначале зарегистрироваться, после чего зайти в Закладки и заполнить нужные поля (рис. 3.34).

Рис. 3.34. Добавление закладок в Google
Завершив заполнение, нажмите в нижней части окна кнопку Добавить закладку, и выбранный сайт окажется в списке ваших закладок (рис. 3.35).
Надеюсь, добавление закладок не вызвало у вас никаких трудностей. Зато любимые сайты всегда будут под рукой, стоит только зайти на нужный сервер.

Рис. 3.35. Добавленная закладка Google
Организуем рабочее пространство
Старайтесь сразу так правильно организовать свою работу за компьютером, чтобы не пришлось тратить время на поиски нужного файла. Для этого следует сразу создавать необходимые папки под подходящими названиями, например: Музыка, Кулинария, Фото, Документы и т. п. В каждой папке могут быть созданы свои подпапки — например, по щелчку по папке Кулинария будут доступны следующие папки: первые блюда, вторые блюда и т. д.
Хранение фотографий
Особенно это касается фотографий. Их со временем скапливается все больше и больше, и чтобы найти нужную фотографию, порою тратится очень много времени. Я, например, для фотографий завела две папки. В одной — все фотографии разложены в хронологическом порядке по годам, по месяцам и даже по дням. В другой же папке этот комплект фотографий отсортирован уже по темам: люди, растения, животные, путешествия и т. п. Все эти папки также имеют свои подпапки, которые еще более упрощают сортировку. Если это растения, то там есть подпапки: деревья, кустарники, цветы и т. д. Но и в этих подпапках есть свои разделы по каждому виду растения!
Скажете, лишняя работа? А вот и не соглашусь. Один раз рассортировав все по папкам, потом уже не затрачиваешь много времени по поиску нужного. Так что и вы старайтесь не превращать свой компьютер в свалку мусора, привыкайте сразу все делать правильно. А в главе 5 я расскажу, как организовать хранение фотографий еще удобнее.
Ярлыки рабочего стола
Но иногда нужно, чтобы некоторые файлы находились всегда под рукой, чтобы работать с ними было еще проще. То же касается и программ, с которыми вы часто работаете. Как тут быть?
В этом случае можно их вынести прямо на рабочий стол. Нет, это не тот рабочий стол, на котором, собственно, и стоит ваш компьютер. В нашем случае рабочий стол — это та картинка, что появляется на мониторе после включения компьютера и загрузки операционной системы. У меня рабочий стол выглядит, как показано на рис. 3.36.

Рис. 3.36. Рабочий стол
Как видите, на нем расположены какие-то значки (обычно они называются ярлыками). Каждый ярлык скрывает за собой какую-то программу, файл, папку или документ. И щелкнув по нему, я сразу их открою.
Создать ярлыки можно разными способами.
Способ первый (рис. 3.37). Нажмите кнопку Пуск, выберите нужную программу, например Microsoft Office Word, щелкните по ней правой кнопкой мыши, из появившегося меню выберите пункт Отправить. При наведении мыши на этот пункт появится новое меню, из которого необходимо выбрать пункт Рабочий стол (создать ярлык).

Рис. 3.37. Создаем ярлык на рабочем столе
Все! На рабочем месте появится ярлык нашей программы Microsoft Office Word (рис. 3.38).
Мы можем изменить название программы, просто щелкнув правой кнопкой по ярлыку и в появившемся меню выбрав пункт Переименовать. При этом нам станет доступно поле ввода наименования ярлыка, и не составит труда заменить его название на другое.

Рис. 3.38.Созданный ярлык Microsoft Office Word
Второй способ (рис. 3.39). Щелкните правой кнопкой мыши по свободному (не занятому ярлыками) месту рабочего стола и из появившегося меню выберите пункт Создать и далее — Ярлык.