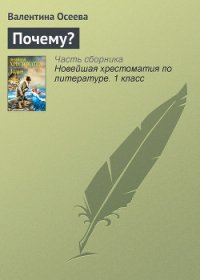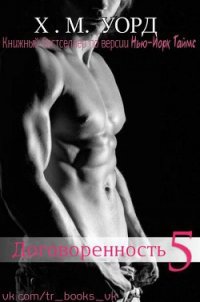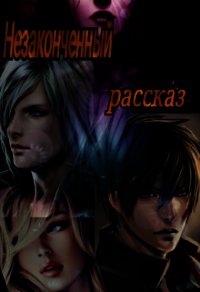Готовимся к пенсии: осваиваем Интернет - Ахметзянова Валентина Александровна (читать книги без txt) 📗


Рис. П1.12. Принудительный перевод строчек с помощью тега <BR>
В браузере получится следующая картина (рис. П1.12).
Для выделения текста жирным шрифтом нам пригодятся теги <B> или <STRONG>. Имейте в виду, что оба они имеют пару — закрывающий тег (с косой чертой).
А вот чтобы сделать текст наклонным, существует тег <I>, который также имеет парный закрывающий тег </I>.
Для подчеркивания текста служит тег <U>, для зачеркивания — тег <STRIKE>. Они также имеют закрывающие теги </U> и </STRIKE> соответственно.
А можно ли сделать текст, к примеру, одновременно и жирным, и наклонным? Конечно можно, для этого надо применить к тексту оба тега — нужно только следить, чтобы они были правильно вложены, например, так:
<STRONG><I>Этот текст и жирный и наклонный</I></STRONG>
А вот так неправильно:
<STRONG><I>Этот текст и жирный и наклонный</STRONG></I>
Поясню это на примере (листинг П1.8).


Сохраните этот файл под любым именем, например variant.html, и затем откройте его в браузере. Получим следующее (рис. П1.13).

Рис. П1.13. Варианты текста
Для того чтобы изменить цвет текста, существует тег <FONT> с атрибутом COLOR, также имеющий свою пару — закрывающий тег </FONT>. Цвет может быть задан как просто названием цвета, так и числовым его значением — главное, не забывать перед числовым значением ставить знак решетки: #.
Например:
? <FONT color="red">Это красный цвет</FONT>
? <FONT color=#FF0000>Это тоже красный цвет</font>
В табл. П1.1 приведены числовые значения самых распространенных цветов.
Можно также изменять и размер шрифта, достаточно добавить к нему тег <FONT> с атрибутом SIZE.
Таблица П1.1. Числовые значения цветов

А атрибутом face можно задать гарнитуру шрифта. Тег <FONT> также имеет свою закрывающую пару: </FONT>.
К сожалению, из-за строгого ограничения на объем книги, я не могу, как бы ни хотелось, рассказать здесь обо всем, хотя бы понемногу. Но самое необходимое, все же, стараюсь объяснить. Попробую показать на примере варианты применения гарнитур, размеров и цветов шрифта (листинг П1.9).


В браузере это будет выглядеть так (рис. П1.14). Цвета шрифтов вы здесь, конечно, не увидите, но можете поверить мне на слово или воспроизвести все это самостоятельно на своем компьютере.

Рис. П1.14. Гарнитура, размер и цвет шрифта
Вставляем картинки
Чтобы вставить на страничку картинку, нужно применить тег <IMG>. Этот тег имеет свой атрибут src, который указывает путь к картинке. Если наша картинка под названием, например, foto.jpg лежит в той же папке, что и HTML-файл, можно написать просто: <img src="foto.jpg">. Если же картинка лежит в другой папке, скажем, в папке image, тогда и путь к картинке будет такой: <img src="image/foto.jpg">. Почему-то у многих новичков возникают страшные проблемы по прописыванию пути к картинке, хотя в этом ничего сложного нет.
Хорошо бы, кроме адреса картинки, явно указать ее размеры с помощью атрибутов width (ширина) и height (высота). Их значения можно узнать, например, в программе Adobe Photoshop. Применение этих атрибутов поможет браузеру корректно показать картинку на веб-странице.
Рекомендуется также в атрибуте alt открытым текстом пояснить, что же такое нарисовано на этой картинке. Дело в том, что поисковые системы не могут с помощью своих роботов разобрать, что там изображено, и подробное описание тут совсем не помешает. Кроме того, среди пользователей Интернета немало слабовидящих, а то и совсем незрячих людей, которые «читают» веб-странички с помощью специальных звуковых программ. Так что старайтесь сразу дать о своих картинках как можно больше информации.
Ну, и, чтобы картинки имели немного свободного пространства вокруг себя и не прилипали к тексту, который их окружает, укажите расстояние от картинки до ближайшего текста по горизонтали (атрибут hspace) и вертикали (атрибут vspace) в пикселах. Для тех, кто еще не знает, пиксел — это наименьший элемент изображения на экране монитора (попросту, точка).
Картинки можно располагать как по центру (атрибут center), так и по правому (атрибут right) или левому (атрибут left) краю. Это прописывается тегом <ALIGN> с соответствующими атрибутами: center, right или left. Надо также отметить, что расположение по левому краю принято по умолчанию.
С учетов всего сказанного картинку правильнее всего описать таким вот образом:
<IMG src="foto.jpg" width=400 height=250 hspace=10 vspace=10 align=right>
Ну, а теперь сделаем пример странички, где все уже вам должно быть знакомо (листинг П1.10).


А вот что получим на экране монитора. Причем, если навести мышку на картинку, появится надпись морской пейзаж (рис. П1.15).

Рис. П1.15. Вставка изображения
Adobe Photoshop: обрабатываем фотографии
Я не представляю себе работы без моей любимой программы Adobe Photoshop. Так что, если она у вас есть, — прекрасно! Если нет — постарайтесь установить. Я не буду рассказывать здесь обо всех возможностях программы, для этого понадобилась бы целая толстая книга. А вот некоторые моменты объясню.
Примечание
У вас могут быть различные версии этой программы, но основные функции остаются неизменными.
Надо также отметить, что Photoshop — очень и очень недешевое удовольствие. Однако люди как-то выходят из положения…
Вот главное окно Adobe Photoshop (рис. П1.16).

Рис. П1.16. Окно программы Adobe Photoshop
Чтобы загрузить в него свою картинку, необходимо выполнить команду меню File (Файл) | Open (Открыть) и из своих файлов выбрать нужное изображение (рис. П1.17).
Часто бывает, что картинка не нужна целиком — тогда можно отсечь ненужные части, воспользовавшись опцией обрезки. Сначала выделяем нужную область с помощью инструмента Rectangular Marquee Tool (Прямоугольное выделение), затем выбираем команду Image (Изображение) | Crop (Кадрировать), как показано на рис. П1.18, и у нас остается вырезанная область (рис. П1.19).
Но на этом не успокаиваемся. Если цвета кажутся недостаточно контрастными, их можно немного «вытянуть». Для этого нажимаем на клавиатуре комбинацию клавиш <Ctrl>+<L> либо в верхнем меню программы выбираем Image (Изображение) | Adjustments (Настройка) | Levels (Уровни) и пробуем перемещать движки на гистограмме, наблюдая за нашим изображением, пока результат не покажется нам приемлемым. Я вот сдвинула правый белый движок немного влево, чтобы слегка увеличить контрастность, что даст и ощущение некоторого повышения резкости изображения (рис. П1.20).