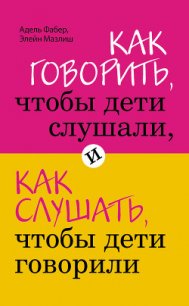Новая энциклопедия для девочек - Клечковская Людмила Станиславовна (полная версия книги .TXT) 📗
Современные мышки оснащены колесиком, поворот которого позволяет прокручивать страницы.
Что делать, если мышка «тормозит»? Согласись, довольно часто случается так, что стрелочка мышки «залипает» в каком-то одном месте на экране и наотрез отказывается двигаться куда бы то ни было. Не пугайся это не вирус, и мышка твоя не сломалась. Она просто засорилась. Чистка мышки – дело простое.
1. Если у тебя пластиковый коврик для мышки, вымой с мылом сторону, на которой расположен рисунок (лицевую) и насухо ее вытри. Тряпичные коврики мыть не нужно.
2. Переверни свою мышку «на спинку». Видишь подушечки, которыми мышка скользит по коврику? Если на них налипла грязь, возьми что-нибудь острое, типа скальпеля или ножика и аккуратно соскобли ее, чтобы не повредить подушечку.
3. Теперь вскрой свою мышку. Это делается путем поворота крышки, прикрывающей шарик, как показывают стрелочки. Подними крышку и вытаскивай шарик. Вымой его с мылом и положи в надежное место, чтобы он не укатился, иначе придется его опять мыть.
4. Внутри мышки есть ролики, по которым скользит сам шарик. На роликах-то обычно и собирается основная грязь. Удалить ее можно при помощи пинцета. После того как ты почистила ролики, их можно протереть спиртом или водкой. Не используй для этой цели одеколон – в его состав входят ароматиче-ские масла, которые создадут пленку на поверхности ролика и к нему еще быстрее прилипнет грязь.
5. Теперь можешь закрыть мышку. Поставь шарик на место и заверни крышку. Покатай мышку по коврику. После твоих манипуляций она должна бегать легко, чутко реагируя на малейшее движение. Если это не происходит, скорее всего, она сломалась, и лучше приобрести новую.
Для начинающих пользователей именно мышка, несмотря на ее простоту в использовании, наиболее трудна. Для начала просто научись передвигать курсор мышки из угла в угол рабочего стола. Причем делай это так, чтобы расстояние, которое ты проходишь на коврике, было минимальным. Старайся не просто передвигать курсор, а контролировать его движение. Затем научись правильно «кликать». Это должен быть именно двойной щелчок левой кнопкой мыши по значку – первый выделяет этот значок, второй открывает его. Лучше всего пробовать на ярлыке «мой компью-тер».
Как вариант открытия программы – левым нажать один раз, и когда ярлык будет выделен (а он измениться в цвете), нажать правую кнопку мышки – появится так называемое контекстное меню. Верхняя строчка в нем будет – «открыть». Левая кнопка мыши – для команд выделения и открытия, правая – для открытия контекстного меню.
9. Клавиатура – с момента появления клавиатуры как устройства ввода информации практически ничего не изменилось – все тот же стандартный набор из 101/102 буквенно-цифровых клавиш. Немного изменились эргономические характеристики клавиатур – они стали «поломанными», что значительно облегчает работу, если требуется набрать большой объем текста. Появились программируемые функциональные кнопки – при нажатии на них «всплывают» ссылки и программы. Ну и конечно, беспроводные клавиатуры, что очень удобно, поскольку на столе в таком случае не путаются провода.
10. Монитор – он же экран, он же дисплей. Он – твои глаза, позволяет видеть, что делает твой компь-ютер.
Работать без монитора невозможно. Все мониторы можно разделить на две условные группы – с электронно-лучевой трубкой (как телевизор) и жидкокристаллические мониторы (ЛСД). Также мониторы разделяют по размеру диагонали экрана в дюймах. Стандартный экран – 17 дюймов для монитора с электронно-лучевой трубкой и 15 дюймов для ЛСД. ЛСД монитор намного лучше монитора с трубкой хотя бы потому, что излучение ЛСД монитора минимально, такие мониторы хороши для людей с плохим зрением.
11. Принтер – «обратная связь», устройство для печати текста и изображений (рисунков, фотографий и т. д.). Очень полезная вещь в компьютерном хозяйстве. Для домашнего использования лучше всего струйный принтер, конечно, если ты не собираешься распечатывать по тысяче страниц в месяц. Оптимальное количество страниц в месяц для струйного принтера – около ста. К недостаткам этого вида принтеров можно отнести необходимость заправки старых или покупки новых картриджей и их небольшой ресурс.
Если ты хочешь распечатывать по три тысячи страниц в месяц, задумайся о лазерном принтере. К недостаткам этого вида принтеров относятся – шумность, отсутствие возможности цветной печати и высокая цена (лазерный принтер в 2–3 раза дороже струйного).
Если же тебя не смущает шум во время распечатывания текстов, подумай о том, что можно установить у себя матричный принтер. Он дешев в обслуживании – требует только замены ленточек. Матричные принтеры практически вечны.
12. Для подключения к Интернету тебе потребуется модем. Модем связывает компьютер и телефонную линию. Причем не обязательно покупать внешний модем – в современных компьютерах практикуются встроенные модемы. Это позволяет увеличить скорость обработки данных в Интернете, поскольку часть операций модем перекладывает на плечи процессора.
Скорость соединения с Интернетом зависит не от модема, а от того, цифровая или аналоговая телефонная линия в твоем доме и от мощностей провайдера. Поэтому тебе подойдет любой встроенный модем.
13. Сканер – хорошее, но не столь необходимое устройство. Стоит хороший сканер недешево, около пятидесяти долларов, а используется не слишком часто, особенно в домашних условиях. Что мы обычно сканируем? Конечно, фотографии! Но тебе дешевле обойдутся услуги цифрового ателье, чем самостоятельное сканирование и распечатка фотоснимков. Уж лучше потратиться на хороший принтер с фотопечатью.
Конечно, существует масса различных устройств, призванных улучшить наше общение с компьютером. Это и колонки, и сабвуфер, мидиклавиатура, аудиокарта и т. д. Выбор огромен, и только тебе решать, что именно ты установишь на своем компьютере, ведь тебе на нем работать.
Интерфейс Windows понятен интуитивно – значки, на которые нужно нажимать мышкой, и в прин-ципе ничего больше.
Кнопки (ярлыки) – кнопки (ярлыки) вызова программы, которую ты хочешь запустить. Если ты хочешь запустить программу Word для работы с текстом – просто «кликни» на нее мышкой и она запустится. Если тебе надо открыть какой-либо документ, файл – открой соответствующее окно в проводнике и выбери файл, который тебе необходим.
Есть еще и контекстное меню, которое открывается щелчком правой кнопки мышки. Обрати внимание, что в разных программах контекстное меню разное:
• в документе Word контекстное меню используется для копирования и вставки текстовых блоков, для изменения шрифта, абзаца и некоторых других параметров документа;
• контекстное меню на рабочем столе – прежде всего изменение настроек монитора (разрешение, частота и пр.), изменение свойств рабочего стола (расположение ярлыков);
• контекстное меню в проводнике и окнах – настройка вида папки, создания документов, свойства данной папки;
• при выделенном файле – команды над этим файлом (открыть, открыть с помощью, архивация, копирование, вставка, свойства).
Кроме того, существует большое количество клавиатурных сокращений, которые дублируют команды мыши – копирование, удаление, переименование. Но для начинающего пользователя лучше научится правильно использовать мышь, а клавиатуру применять только при наборе текста.
Как таковой компьютер – это не более чем электроприбор. Но как только мы его правильно настроим, установим нужные программы – это уже и музыкальный центр, и видеомагнитофон, и обучающий и развлекательный центр – да и мало ли еще что…
Стандартное программное компьютерное обеспечение
1. Операционная система – обычно Windows. Она управляет компьютером, обеспечивает выход в Интернет.
2. Офисные программы, как правило, MS Office и непременные компоненты этого пакета программ – MS Word, в котором ты можешь набирать тексты, MS Excel – электронные таблицы для вычислений.