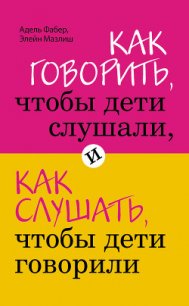Новая энциклопедия для девочек - Клечковская Людмила Станиславовна (полная версия книги .TXT) 📗
Как подключиться к Интернету? Это возможно, если твой компьютер оснащен модемом, встроенным или внешним, и если, разумеется, есть телефонная сеть. Существует два вида подключения – постоянное подключение и сеансовое. При сеансовом подключении твой компьютер не подключен к Сети постоянно, нужно при помощи модема дозвониться до сервера провайдера, через который ты выходишь во Всемирную Сеть. Платить придется за время нахождения в Сети.
Если ты выбираешь постоянное подключение, твой компьютер постоянно «висит» в «паутине», а платишь ты не за время, а за объем полученных данных.
Самый популярный вид подключения – по телефонной линии при помощи модема. Кроме модема для такого подключения не нужно никакого другого оборудования.
Но для эффективной работы в Интернете нужна скорость, как это ни странно. Высокую скорость обеспечивает в первую очередь твоя телефонная линия. Предпочтительнее всего цифровая. Скорость передачи данных по ней в несколько раз выше, чем в аналоговых. Если твоя телефонная линия устарела, то даже самый «навороченный» модем не улучшит твою работу в Интернете.
И, наконец, твой провайдер. При выборе провайдера нужно обратить внимание на то, сколько телефонных линий установлено на входе. Чем больше линий, тем выше твои шансы дозвониться до сервера. Также важно, с какой скоростью провайдер подключен к Сети, чем выше скорость, тем лучше. Кстати, о вопросах оплаты. Лучше подключаться, если скорость маленькая, но и оплата низкая, чем будет высокая скорость при дорогой оплате.
Что значит «подключиться»? Это значит прийти в офис провайдера и заключить с ним договор на оказание услуг. Обязательными пунктами этого договора будут твое имя в Интернете – login и твой пароль. Имя – одна из частей твоих реквизитов, и в качестве login можно использовать все твое имя целиком или его часть. Главное, чтобы не было других зарегистрированных ранее таких же имен. В этом случае тебе предложат изменить свой login или выбрать другой. Затем оператор провайдера создаст телефонное соединение с твоим компью-тером. И вот ты уже в Сети. Счастливого тебе плавания! Итак, ты нажимаешь кнопочку «Подключится», появляется панелька «набор номера», слышаться какие то шипяще-булькающие звуки (ничего страшного – это звуки из телефонной сети, но если их не слышно – тоже ничего страшного, значит, установлена минимальная громкость модема).
Появляется надпись – «проверка имени пользователя и пароля», затем – «вход в сеть» и возле часов в системном трее появляется значок в виде двух компью-теров, объединенных проводом. Все, ты в Сети.
Теперь нужна программа обозреватель web-страниц – браузер. В 95 % случаев – Internet Explorer.
Интерфейс программы состоит из следующих частей.
• Окно, где открываются и просматриваются страницы.
• Адресная строка – здесь набирается нужный адрес.
• Панель кнопок (вперед, назад, остановить, обновить и пр.).
• Управляющее меню с панелями (файл, правка, вид, избранное, сервис, справка).
• Строка состояния.
Как только ты вводишь адрес в адресную строку, в окне отображается содержимое страницы. Научись правильно работать с мышью. Левой кнопкой мы нажимаем на различные управляющие кнопки, которые находятся на странице, например на ссылки, баннеры, фотографии, то есть совершаем какие-либо действия над Интернет-объектами, или «кликаем».
Левой кнопкой можно выделить HTML текст, который содержится на странице, и скопировать его в текстовой документ. Правая кнопка – контекстное меню, где содержатся команды «назад» «вперед», выделение всей страницы в буфер обмена. Но обрати внимание. Если ты вызовешь контекстное меню на текстовом блоке – команды будут одни («назад» «вперед», «выделить», «свойства»), если подведешь курсор мыши к картинке и вызовешь контекстное меню – в нем появится очень полезная команда «сохранить рисунок как», то есть ты можешь отдельно сохранить рисунки в разных папках. Контекстное меню при наведении на ссылку – появится команда «открыть в новом окне», то есть ссылка будет открыта отдельно.
Адресная строка – строчка, где пишется адрес, который ты хочешь посетить. Например, yandex.ru или rambler.ru. Браузер не требует обязательно все прописывать – http://www.yandex.ru. Достаточно просто написать rambler.ru, и программа прекрасно тебя поймет.
Приятная мелочь – едва ты начнешь писать адрес (при условии, что ты достаточно долго провела в Сети) – программа услужливо распахнет список с адресами, начинающимися с этой буквы. То есть, как только ты наберешь букву «y», в списке появится и Яндекс и Яху и прочие сайты, которые начинаются с этой буквы и которые ты посетила.
Панель кнопок, конечно, не такая большая, как у Word, но разобраться с ней стоит. Главные кнопки – «вперед» «назад» – при нажатии на них, ты заново посещаешь страницы того сайта, на котором в данный момент находишься. Кнопка «остановить» – остановка содержимого web-страницы, если ты передумала ее просматривать. «Обновить» – обновляет содержимое страницы, при условии, конечно, что на ней появились какие-либо данные. Но наиболее правильно использовать ее, когда страница почему-либо не грузится. Сначала нужно нажать кнопку «остановить», затем – «обновить». «Домой» – и ты немедленно уходишь со странички, на которой находишься, и попадаешь на стартовую страничку. «Поиск» – самостоятельный поиск через браузер. При нажатии на кнопку, в левой части появляется окошко, где введя в поисковую строчку требуемое слово, браузер приступит к поиску.
Кнопка «избранное» – часто, путешествуя по просторам Сети ты наталкиваешься на что-либо очень интересное, то, что интересно сегодня, завтра, послезавтра. Следовательно, эту страничку хочется запомнить. Как это сделать? Конечно, можно написать адрес на бумажке и постоянно набирать его в адресной строке. Но ведь у тебя компьютер, который должен все делать сам. Просто нажми кнопку «добавить в избранное» и у тебя появиться меню с надписью – «эта страница будет добавлена в „избранное“» Нажми ОК, и в следующий раз, когда ты захочешь ее посетить, ссылка на этот адрес будет отображена внизу раскрывающегося меню. Избранное можно распределить по папкам, например, создать папку «Рефераты» и помещать в нее ссылки только на сайты рефератов.
Кнопка «журнал» – просмотр страниц, которые ты посетила в течение дня, недели, месяца.
Печать – вывод странички на печать. Не слишком удобная функция, так как неизвестно сколько страниц (формата А4) занимает страничка, какова ее ширина и пр. Часто, выводя так страницы на печать, расходуется много бумаги и чернил в картридже. Лучший способ – отдельно скопировать рисунки из web-страницы, текст и перенести все это в вордовский документ. Может это и займет больше времени, но документ будет выглядеть лучше.
Основа www – это Интернет-страничка, где может быть размещено, что угодно – вовсе не обязательно один текст. Но вот в этом тексте может быть размещена ссылка на другую такую же страничку. «Кликнув» на нее, ты попадаешь на другую страницу www. А с этой страницы – еще на одну… и так до бесконечности. Сайт – это уже организованные страницы по содержанию либо принадлежащие какому-то конкретному человеку или фирме.
Вот основные составляющие Интернета.
Существуют еще и так называемые web ring – объединение нескольких сайтов одной тематике.
Портал – группа сайтов с единой страничкой доступа.
Что отличает странички друг от друга? Прежде всего, уникальный адрес. Зная его, найти какой-либо ресурс не составляет труда. Если, конечно, он есть на сервере.
Адрес сокращенно называется URL и полностью пишется так – http://yandex.ru.
http:// – префикс, который понятен компьютеру-серверу, и говорит о том, что ты желаешь найти именно этот документ. При наборе адреса префикс можно опускать, он автоматом вставляется программой браузером.
Следующая часть адреса – доменное имя, имя собственное сайта (странички) и зоны, где зарегистрирован сайт. Имя сайта – yandex, а зарегистрирован он в зоне ru, то есть Россия.