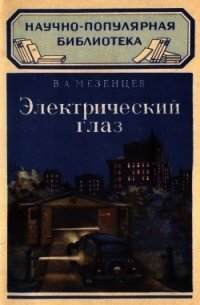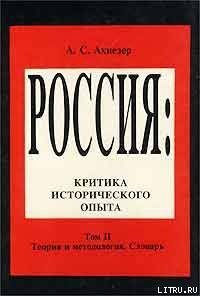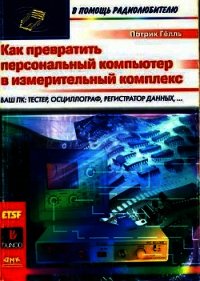Секреты сканирования на ПК - Леонтьев Б. К. (читать книги онлайн полные версии TXT) 📗
1-Сканировать
Открыть изображение
Добавить изображение в пакет, при этом копия изображения сохранится в папке пакета.
Сканировать изображение
Отсканировать изображение.
Сканировать несколько страниц
Отсканировать изображения в цикле. Для того, чтобы остановить сканирование, из меню Файл выберите команду Остановить сканирование.
Опции
Открывает закладку Сканирование/Открытие диалогового окна Опции, на которой вы имеете возможность задать опции процесса сканирования и параметры предварительной обработки документа.
2-Распознать
Распознать — распознает открытую страницу пакета.
Распознать все
Распознать все нераспознанные страницы пакета.
Опции
Открыть закладку Распознавание диалогового окна Опции, на которой Вы можете установить параметры распознавания документа.
З-Проверить
Проверить
Дает возможность найти в тексте слова, содержащие неуверенно распознанные символы.
Опции
Открыть закладку Проверка диалогового окна Опции, на которой вы имеете возможность установить опции проверки орфографии распознанного документа.
4-Сохранить
Мастер сохранения результатов — открывает диалоговое окно Мастер сохранения результатов, в котором вы имеете возможность выбрать приложение для сохранения и установить опции сохранения.
Сохранить текст в файл
Сохранить распознанный текст в файл на диск.
Передать страницы в
Напрямую передать распознанный текст в выбранное приложение без сохранения его на диск.
Совет: В процессе передачи распознанного текста с нескольких страниц пакета сначала выделите их в диалоговом окне Пакет.
Передать все страницы в
Передать все распознанные страницы в выбранное приложение без сохранения их на диск.
Опции
Открыть закладку Форматирование диалогового окна Опции, на которой вы имеете возможность установить опции сохранения документа.
Глава 30.
Сканирование многостраничных документов
В программе ABBYY FineReader для удобства процесса сканирования большого количества страниц предусмотрен специальный режим процесса сканирования: Сканировать несколько страниц, который дает возможность в одном цикле отсканировать несколько страниц.
• Кроме этого: при сканировании через TWAIN с использованием интерфейса FineReader по окончании процесса сканирования страницы сканирующее устройство автоматически начинает сканирование следующей страницы. при сканировании через пользовательский TWAIN-драйвер ваш «Twain-диалог» с программой не завершается: После того, как прекратится процесс сканирования первой страницы, можно просто положить следующую страницу в «лоток» и продолжить распознавание.
В OCR-системе ABBYY FineReader вы имеете возможность отсканировать большое количество страниц двумя способами:
• с использованием автоподатчика сканера.
• без использования автоподатчика.
Интерфейс FineReader
В диалоговом окне Настройки сканера (доступ: Сервис к Настройки сканера) активизируйте опцию Использовать автоподатчик бумаги ( ADF) и запустите сканирование нескольких страниц (доступ: Файл к Сканировать несколько страниц).
Интерфейс TWAIN — драйвера сканера
В собственном TWAIN-диалоге сканера активизируйте опцию Use ADF (опция может иметь другое название в зависимости от модели сканера) и запустите сканирование (доступ: Файл к Сканировать несколько страниц).
Интерфейс FineReader
Из меню Файл выберите команду Сканировать несколько страниц.
Для удобства процесса сканирования нескольких страниц подряд на планшетном сканере без автоподатчика установите величину паузы (время от окончания процесса сканирования одной страницы до начала процесса сканирования следующей). Для этого в диалоговом окне Настройки сканера (доступ: Сервис к Настройки сканера) активизируйте опцию Пауза между страницами и установите значение паузы в секундах.
В этом случае, после процесса сканирования первой страницы сканер делает указанную вами паузу, во время у вас должно хватить времени поместить в сканирующее устройство еще одну страницу. Далее сканирование продолжится уже в автоматическом режиме.
Как «отдохнуть»
Попробуйте в диалоговом окне Настройки сканера (доступ: Сервис к Настройки сканера) активизировать опцию Останавливаться между страницами. Тогда по окончании процесса сканирования текущей страницы появится диалоговое окно с вопросом относительно продолжения процесса сканирования. Нажмите на кнопку Да для процесса сканирования следующей страницы или Нет — для завершения процесса сканирования.
Интерфейс TWAIN-драйвера сканера
Из меню Файл выберите команду Сканировать несколько страниц. Для начала процесса сканирования в раскрывшемся TWAIN-диалоговом окне сканера просто нажмите на кнопку Scan (название кнопки зависит от конкретной реализации TWAIN-драйвера вашего сканера) а для продолжения процесса сканирования нажмите на кнопку Scan в twain-диалоге сканера.
Для завершения процесса сканирования в Twain-диалоге сканера просто нажмите на кнопку Close (или аналогичную ей по смыслу).
Совет:Для того, чтобы вы могли контролировать результаты процесса сканирования, на закладке Сканирование/Открытие (доступ: Сервис к Опции) активизируйте опцию Открывать изображения по мере процесса сканирования. В этом случае отсканированное изображение появится в диалоговом окне Изображение. В случае, если изображение отсканировано неверно, остановите сканирование (из меню Файл выберите команду Остановить сканирование) и отсканируйте изображение заново.
Открытие файлов с изображениями
В OCR-системе ABBYY FineReader в случае, если у вас вообще нет сканирующего устройства, вы имеете возможность распознавать графические файлы, которые содержат текстовую информацию.
Как открыть изображение
Нажмите стрелку справа от кнопки 1-Сканировать и из ниспадающего меню выберите команду Открыть изображение. В диалоговом окне Открыть выберите изображения. Все они появятся в пакете программы, а последнее из выбранных изображений откроется в диалоговом окне Изображение и в диалоговом окне Крупный план, при этом копия изображения будет автоматически помещена в папку пакета.
Совет: В случае, если вы хотите, чтобы открытые изображения были сразу распознаны, воспользуйтесь режимом Открыть и распознать. Для этого из меню Процесс выберите команду Открыть и распознать (клавиатурный эквивалент: Ctrl + Shift + D) и в раскрывшемся диалоговом окне Открыть выберите изображения для дальнейшего распознавания.
Как добавить в пакет изображения со сдвоенными страницами