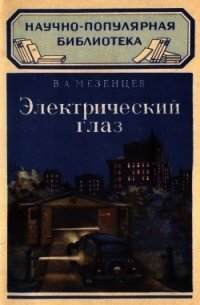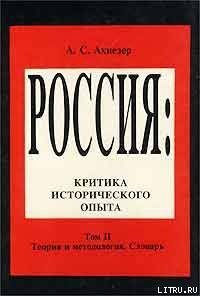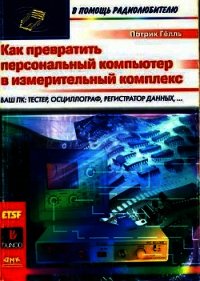Секреты сканирования на ПК - Леонтьев Б. К. (читать книги онлайн полные версии TXT) 📗
В омнифонтовой системе распознавания текстов ABBYY FineReader в процессе сканирования книг удобнее отсканировать две страницы (книжный разворот) сразу.
Кроме этого для повышения качества распознавания такие изображения следует разделить на два для того, чтобы каждой странице соответствовала отдельная страница пакета, так как анализ и конечный результат распознавания в программе осуществляется для каждой страницы по отдельности.
Для того, чтобы добавить в пакет сдвоенные страницы на закладке Сканирование/Открытие (доступ: Сервис к Опции) активизируйте опцию Делить разворот книги.
Как проверить и скорректировать полученное изображение
Распознаваемое изображение может быть сильно "замусорено. Это означает, что оно может содержать много лишних точек среднего или плохого качества, которые могут отрицательно сказаться на качестве распознанного текста. Для того, чтобы уменьшить количество лишних точек, можно воспользоваться опцией Очистить от мусора. Для этого просто из меню Изображение выберите команду Очистить изображение от мусора. В случае, если вы хотите очистить от «мусора» отдельный блок (участок изображения, выделенный в рамку), то из меню Изображение выберите команду Очистить блок от мусора.
Важно: В случае, если исходный текст был очень светлым или в исходном тексте использовался очень тонкий шрифт, то применение функции Очистить изображение может привести к исчезновению точек, запятых или тонких элементов букв, что ухудшает качество распознавания.
Важно: В случае, если вы сканируете или открываете «замусоренные» изображения, то перед тем, как поместить в пакет программы подобные изображения обратитесь к разделу Обработка изображений, который находится на закладке Сканирование/Открытие (доступ: Сервис к Опции) активизируйте опцию Очистить изображение от мусора.
Как инвертировать изображение
Некоторые сканеры переводят черный цвет в белый, а белый в черный. Для того, чтобы получить стандартное представление документа (черный шрифт на белом фоне из меню Изображение выберите команду Инвертировать.
Важно: В случае, если вы открываете инвертированные изображения, то перед добавлением в пакет программы таких изображений в разделе Обработка изображений на закладке Сканирование/Открытие (доступ: Сервис к Опции) обязательно активизируйте опцию Инвертировать.
Как повернуть или зеркально отразить изображение
В процессе распознавания изображение должно иметь стандартную ориентацию: текст должен читаться сверху вниз, и строки должны быть горизонтальными. По умолчанию программа при распознавании определяет и корректирует ориентацию изображения автоматически.
В случае, если ориентация изображения была определена ошибочно, то на закладке Сканирование/Открытие дезактивируйте опцию Определять ориентацию страницы (в процессе распознавания) и поверните изображение вручную.
• Как повернуть изображение на 90 градусов вправо — выберите из меню Изображение команду Повернуть по часовой стрелке на 90 градусов влево — выберите из меню Изображение команду Повернуть против часовой стрелки. на 180 градусов — выберите из меню Изображение команду Повернуть на 180 градусов.
• Вы можете отразить изображение относительно: горизонтальной прямой — выберите из меню Изображение команду Зеркальное отражение относительно горизонтали. вертикальной прямой — выберите из меню Изображение команду Зеркальное отражение относительно вертикали.
Как удалить фрагмент изображения
В случае, если вы хотите исключить какой-то участок текста из распознавания или у вас на изображении имеются большие участки мусора, то вы имеете возможность стереть его. Для этого:
Выберите инструмент (на панели в диалоговом окне Изображение) и, нажав на левую кнопку мыши, выделите участок изображения, который вы хотите удалить. Отпустите кнопку, выделенная часть изображения будет удалена.
Как изменить масштаб изображения
На панели Изображение (в диалоговом окне Изображение) выберите инструмент и щелкните левой кнопкой мыши на изображении. Изображение увеличится/уменьшится в два раза.
Нажмите правой кнопкой мыши на изображение и из меню выберите команду Масштаб и нужный вам масштаб.
Как получить информацию об изображении
• Вы имеете возможность получить следующую информацию об открытом изображении: ширину и высоту изображения в точках; вертикальное и горизонтальное разрешение в точках на дюйм (dpi); тип изображения.
Нажмите правой кнопкой на изображение и из меню выберите команду Свойства. В раскрывшемся диалоговом окне выберите закладку Изображение.
Отменить последнее действие
Для отмены последнего действия на панели Стандартная просто нажмите на кнопку Отменить.
Важно: Для повторного выполнения последнего отмененного действия на панели Стандартная просто нажмите на кнопку Вернуть.
Нумерация страниц при добавлении в пакет
По умолчанию каждой сканируемой странице присваивается номер на единицу больший номера последнего изображения в пакете.
Вы имеете возможность задать номер добавляемой страницы и вручную (например, вам необходимо сохранить исходную нумерацию страниц или вы сканируете стопку сортированных по порядку страниц). Для этого активизируйте опцию Запрашивать номер страницы при добавлении в пакет на закладке Сканирование/Открытие (доступ:Сервис к Опции).
В диалоговом окне Номер страницы укажите номер страницы, с которой начинается сканирование и выберите опцию Через одну в поле Нумерация страниц. Выберите способ нумерации страниц: по возрастанию или по убыванию. Возрастание или убывание зависит, например, от того, как вы кладете стопку в автоподатчик — находятся ли меньшие или большие номера наверху.
Уменьшать разрешение цветного/серого изображения до 100 dpi
Эта опция используется при добавлении в пакет цветных изображений большого размера. В этом случае, во-первых, пакет будет занимать меньше места на диске, а во-вторых, процесс обработки группы страниц будет происходить быстрее.
Важно: Эта опция не влияет на качество распознавания текста. Данное уменьшение разрешения влияет на качество сохраняемых картинок: разрешение картинок уменьшается до 100 dpi.
Как преобразовать цветное/серое изображение в черно-белое
Отметьте эту опцию при сканировании через TWAIN-диалог сканера в сером режиме (с автоподбором яркости) или при сканировании в цвете, если при этом сканируемые документы не содержат цветных картинок, цветного шрифта и фона или же вам не требуется передача цвета в выходное изображение. В этом случае сохраняемые в пакет изображения будут занимать меньше места на диске.
Как проанализировать макет страницы
Прежде чем приступить к распознаванию, программа должна знать, какие участки изображения необходимо распознавать. Для этого проводится анализ макета страницы, во время которого выделяются блоки с текстом, картинки, таблицы и штрих-коды (для версии Office).
Анализ макета страницы может проводиться как автоматически, так и вручную. В большинстве случаев FineReader сам успешно справляется с анализом сложных страниц. Автоматический анализ производится по кнопке 2-Распознать одновременно с распознаванием текста.