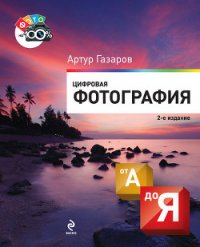Photoshop CS2 и цифровая фотография (Самоучитель). Главы 1-9 - Солоницын Юрий (книги бесплатно читать без .txt) 📗
• Ignore Palettes (Игнорировать панели) – при установке описанного ранее флажка можно включить режим, в котором окно документа будет изменять свои размеры даже если при этом оно окажется частично скрыто панелями инструментов;
• Zoom All Windows (Масштабировать все окна) – после установки этого флажка масштаб изображения будет одновременно изменяться во всех открытых в данный момент окнах документов.
Там же вы найдете три кнопки быстрого выбора масштаба изображения, описанные при рассмотрении инструмента Hand (Рука).
СОВЕТ. Можно изменять масштаб изображения, используя комбинации клавиш Ctrl++ и Ctrl+-. Этот метод действует даже при работе с окнами команд и фильтров Adobe Photoshop, когдаиспользование инструментов невозможно.
Инструмент Eyedropper (Пипетка) служит для получения образцов цвета из разных точек изображения. Он может использоваться и для размещения точек наблюдения за цветом (образцов).
Рассмотрим простейший случай его применения. Щелчок в любой точке изображения позволит установить цвет пиксела, который в данный момент окажется под курсором мыши, в качестве цвета переднего плана. Щелчок при нажатой клавише Alt позволит выбрать цвет фона.
На панели свойств инструментов для инструмента Eyedropper (Пипетка) находится раскрывающийся список, из которого можно выбрать размер площади, с которой будет собран цвет:
• Point Sample (Точка) – цвет выбирается из конкретной точки (пиксела), этот режим используется по умолчанию;
• 3 by 3 Average (В среднем 3x3) – образец цвета получается усреднением цвета в квадрате площадью 3 x 3 пиксела; этот режим удобен при получении образцов цвета сложных по текстуре поверхностей объектов, например человеческой кожи или песка;
• 5 by 5 Average (В среднем 5 x 5 ) – аналогично режиму 3 by 3 Average (В среднем 3 х 3), но площадь, на которой производится усреднение цвета, имеет больший размер.
Работая с рисующими инструментами, можно значительно облегчить и ускорить свою работу, пользуясь клавишами Ctrl, Alt, Shift, пробел и Enter. Они позволяют временно (пока вы удерживаете клавишу нажатой) изменить режим работы инструмента или переключиться на другой инструмент.
СОВЕТ. Для переключения на многие из инструментов можно использовать горячие клавиши —подведите курсор мыши к кнопке инструмента – вы найдете название клавиши в появившейся на экране всплывающей подсказке. Горячие клавиши, связанные с командами меню, обычно указываются рядом с соответствующим пунктом этого меню.
Ctrl – позволяет временно переключиться на инструмент Move (Перемещение), с помощью которого можно переместить выделенный фрагмент изображения или изображение, находящееся на текущем слое (если слой не является фоном).
Alt – для большинства рисующих инструментов эта клавиша позволяет временно переключиться на инструмент Eyedropper (Пипетка) и подобрать из изображения цвет переднего плана. Для некоторых инструментов (например, Clone Stamp (Штамп) или Healing Brush (Корректирующая кисть)) эта клавиша позволяет выбратьточку, из которой будет взят образец изображения для копирования.
Shift – если вы нажмете и будете удерживать нажатой эту клавишу во время рисования инструментом, независимо от перемещения курсора след от инструмента будет иметь направление, соответствующее преобладающему направлению движения курсора (по вертикали или по горизонтали) в момент нажатия клавиши. Еще одна функция клавиши Shift – построение прямых линий. Выбрав и настроив инструмент, щелкните в точке, из которой вы хотите провести линию, затем нажмите клавишу Shift и щелкните в конечной точке. Две точки будут соединены прямой, построенной выбранным вами инструментом.
Клавиша «пробел» позволяет временно переключиться на инструмент Hand (Рука), с помощью которого вы сможете пролистать изображение, не помещающееся полностью в окне документа. Такой способ прокрутки значительно быстрее, чем использование полос прокрутки. Кроме того, применять инструмент Hand (Рука) таким образом можно даже во время работы с другими инструментами, например во время выделения фрагмента изображения.
Enter – перемещает курсор на панель свойств инструмента. После этого можно работать с ней, как с обычнымдиалоговым окном Windows, – клавиша Tab и сочетание клавиш Shift+Tab позволяют перемещаться между элементами панели, клавиша Enter – подтвердить ввод параметра и вернуться к работе с изображением, клавиша Esc —выйти из режима работы в панелью свойств инструмента.
ПРИМЕЧАНИЕ. Для инструментов выделения клавиши Alt, Ctrl, Shift и пробел имеют другие значения. Мы познакомимся с ними в главе 13, посвященной выделению фрагментов изображения.
В этой главе мы познакомились с инструментами, непосредственно влияющими на изображение, – рисующими инструментами. Мы изучили их виды, особенности использования, параметры, ознакомились с общими для инструментов и для слоев изображения режимами наложения пикселов, позволяющими добиваться интересных художественных эффектов. Также мы узнали, как упростить и ускорить выполнение некоторых действий, используя клавиши.
Хотя при коррекции фотографий рисующие инструменты используются сравнительно редко, вам стоит их освоить. Это позволит вам не только использовать в своей работе готовые изображения, но и создавать новые, а также дополнять фотографии нарисованнымиэлементами. Особенно полезны эти навыки будут дизайнерам, использующим Adobe Photoshop для подготовки эскизов и макетов веб-страниц, открыток, рекламных модулей и другой печатной продукции. Навыки использования рисующих инструментов пригодятся вам и для оформления официальных фотографий, например со свадьбы или выпускного вечера.
Кроме того, мы познакомились с инструментами, не предназначенными для рисования, но выполняющими не менее важную функцию – выбор цвета для использования при работе рисующих инструментов и управление выводом изображения на экран для удобства просмотра и редактирования.
Глава 9
Панели инструментов
Панели инструментов в Adobe Photoshop – незаменимые помощники при работе с изображениями. Панели инструментов можно отображать на экране и убирать с него, группировать по собственному усмотрению, изменять размеры и располагать в удобной для вас области рабочего пространства.
В данной главе представлен обзор всех панелей инструментов в алфавитном порядке. Те из них, которые могут понадобиться вам при обработке цифровых изображений, описаны подробно, остальные – коротко.
С помощью панели Actions (Действия) можно записывать, запускать, редактировать и удалять последовательности команд, которые обычно называются макрокомандами, или макросами, а в Adobe Photoshop имеют собственное название —действия.
Панель вызывается на экран командой меню Window • Actions (Окно • Действия) или при помощи комбинации клавиш Alt+F9. Внешний вид панели Actions (Действия) представлен на рис. 9.1.
Как видно на рис. 9.1, рабочая область панели содержит следующие элементы:
• столбец включения и отключения действий;
• столбец включения и отключения диалоговых окон работы с командами, использующимися в действии;
• список стандартных наборов действий;
• кнопки управления действиями;
• кнопку вызоваконтекстного меню.

Рис. 9.1. Внешний вид панели Actions
Кнопка вызова контекстного меню предоставляет доступ к следующим группам команд:
• режимы отображения панели;