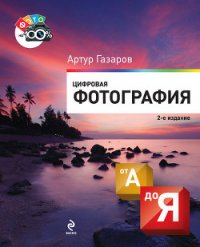Photoshop CS2 и цифровая фотография (Самоучитель). Главы 1-9 - Солоницын Юрий (книги бесплатно читать без .txt) 📗
• работа с действиями: создание нового действия и нового набора действий, создание копии, удаление и воспроизведение выбранного действия;
• вспомогательные команды для записи действия;
• настройки действия и воспроизведения;
• работа со списком действий: очистка списка действий, восстановление настроек, заданных по умолчанию, загрузка наборов действий, замена одних наборов действий другими, сохранение наборов действий;
• отображение ограниченной части списка действий.
Панель анимации позволяет создавать, просматривать кадры анимированных изображений и задавать их настройки. Внешний вид панели Animation (Анимация) представлен на рис. 9.2.

Рис. 9.2. Внешний вид панели Animation
Как видно на рис. 9.2, рабочая область панели содержит следующие элементы:
• область просмотра кадров;
• кнопку повтора, определяющую, сколько раз должно просматриваться анимированное изображение;
• кнопки управления кадрами: Selects First Frame (Первый кадр), Selects Previous Frame (Предыдущий кадр), Play Animation (Воспроизведение анимации), Selects Next Frame (Следующий кадр);
• кнопку Tweens Animation Frames (Создать промежуточные кадры);
• кнопки Duplicates Selected Frames (Повторить выбранные кадры) и Deletes Selected Frames (Удалить выбранные кадры).
Сколько времени кадр будет находиться на экране, определяет задержка. Раскрывающееся меню появляется при щелчке на кнопке в правом нижнем углу рамки кадра. Одинаковое время задержки можно назначать любому количеству кадров, предварительно выделив их.
Кнопка вызова контекстного меню предоставляет доступ к следующим группам команд:
• режим отображения панели Dock to Palette Well (Поместить в стек панелей) – перемещает панель в верхний правый угол панели свойств инструментов, после чего она разворачивается по щелчку мыши;
Команды работы с кадрами:
• New Frame (Новый кадр) – создание нового кадра;
• Delete Frame (Удалить кадр) – удаление выделенного кадра;
• Delete Animation (Удалить анимацию) – удаление последовательностикадров;
• Copy Frame (Копировать кадр);
• Paste Frame... (Вставить кадр...);
• Select All Frames (Выделить все кадры);
• Tween... (Промежуточные кадры) – используется для автоматического создания кадров между двумя уже существующими, необходима для придания плавности движению, изменению прозрачности или переходам цвета;
• Reverse Frames (Поменять кадры местами);
• команда оптимизации конечного файла Optimize Animation... (Оптимизировать анимацию...) – помимо обычной оптимизации формата GIF позволяет оптимизировать кадры, содержащие только области, меняющиеся от кадра к кадру;
Команды использования слоев для редактирования кадров:
• Make Frames from Layers (Создать кадры из слоев) – преобразует многослойное изображение в последовательность кадров;
• Flatten Frames into Layers (Создать из кадров слои) – обеспечивает создание слоев на основе содержимого каждого кадра;
• Match Layer Across Frames (Повторить слой во всех кадрах) – применяет изменения, произведенные со слоями в текущем выделенном кадре, ко всем кадрам;
• Create New Layer for Each New Frame (Создавать новый слой для каждого нового кадра);
• New Layers Visible in All Frames (Новые слои видимы во всех кадрах);
• команда управления панелью Palette Options... (Настройки панели...) – позволяет изменить размер миниатюр кадров.
Панель Brushes (Кисти) предназначена для задания параметров стандартных кистей, а также для создания собственных. Кисти позволяют изменять форму штриха инструмента Brush (Кисть), а также других инструментов редактирования изображения.
ПРИМЕЧАНИЕ. В ходе работы с инструментами вы можете выбирать кисти при помощи панели свойств инструмента.
Панель вызывается на экран командой меню Window • Brushes (Окно • Кисти) или при помощи клавиши F5.
Панель содержит следующие элементы:
• кнопку перехода в режим Brush Presets (Установки кисти);
• кнопку перехода в режим Brush Tip Shape (Форма кисти);
• флажки групп регулируемых параметров;
• столбец запрещения/разрешения изменений;
• кнопки управления кистями: Create New Brush (Создать новую кисть) и Delete Brush (Удалить кисть).
Регулируемые параметры сгруппированы на следующих вкладках, активируемых установкой флажков, расположенных в левой части окна.
• Shape Dynamics (Динамика формы) —определяет количество следов от кисти в каждом штрихе. Внешний вид области настройки представлен на рис. 9.3.

Рис. 9.3. Внешний вид области настройки регулируемых параметров группы Shape Dynamics
Основным регулируемым параметром является Jitter (Генератор). Для него можно задать размер, минимальный диаметр, наклон, угол, скругление.
Помимо ползунков регулирования, в области настройки находятся три раскрывающихся меню Control (Контроль), предназначенных для динамического регулирования параметров при использовании чувствительного к нажиму планшета. Можно выбрать следующие значения: Off (Нет), Fade (Ослабление), Pen Pressure (Нажим пера), Pen Tilt (Наклон пера), Stylus Wheel (Вращение пера), Initial Direction (Направление базиса), Direction (Направление).
И последнее, что можно увидеть в области настройки, это два флажка, Flip X Jitter (Поворот относительно оси X) и Flip Y Jitter (Поворот относительно оси У), включающие и отключающие переворачивание кисти. Scattering (Рассеивание) —характеризует количество и расположение следов от кисти в каждом штрихе. Внешний вид области настройки представлен на рис. 9.4.

Рис. 9.4. Внешний вид области настройки регулируемых параметров для группы Scattering
Регулируемыми являются следующие параметры:
• Scatter (Рассеивание);
• Count (Счетчик);
• Count Jitter (Генератор повторений).
Раскрывающееся меню Control (Контроль) предназначено для динамического регулирования параметров при использовании чувствительного к нажиму планшета.
Последний элемент в этой области настройки – флажок Both Axes (По обеим осям), включающий и отключающий рассеивание по обоим направлениям.
Texture (Текстура) —позволяет создать текстурированную кисть. Внешний вид области настройки представлен на рис. 9.5.

Рис. 9.5. Внешний вид области настройки регулируемых параметров для группы Texture
В верхней части области настройки находятся кнопка выбора образца текстуры, флажок Invert (Инвертировать) и кнопка создания новой установки для текущего узора. Ниже расположен ползунок Scale (Масштаб), устанавливающий размер применяемой текстуры. Далее мы видим флажок Texture Each Tip (Текстурировать каждый штрих) и раскрывающееся меню Mode (Режим), определяющее режим взаимодействия текстуры и кисти. Режимы могут быть следующими:
Multiply (Умножение), Subtract (Вычитание), Darken (Замена темным), Overlay (Перекрытие), Color Dodge (Отбеливание), Color Burn (Затемнение), Linear Burn (Линейное затемнение), Hard Mix (Постеризация).
Ниже находятся ползунки следующих регулируемых параметров:
• Depth (Глубина);