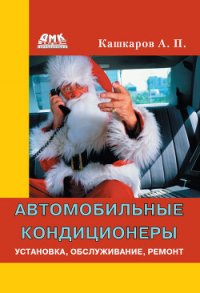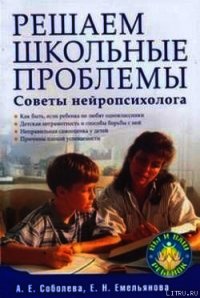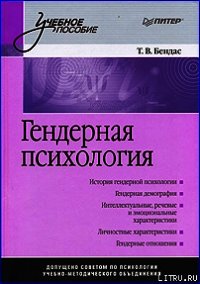Основы 3D-моделирования - Сергеев Алексей Александрович (книги онлайн полностью бесплатно txt) 📗
Команды для выполнения многих часто используемых действий можно вызвать из контекстного меню.
Эти меню появляются на экране при щелчке правой кнопкой мыши. Состав меню будет разным для различных ситуаций. В нем будут собраны наиболее типичные для данного момента работы команды.
Например, во время создания линейного размера при щелчке правой кнопкой мыши на экране появится меню, показанное на рис. 1.7.
Таким образом, при выполнении различных действий можно быстро обратиться к нужной команде не только через главное меню или инструментальные панели, но и через контекстные меню, причем последний способ является наиболее быстрым.
Для управления масштабом изображения модели предназначены команды Увеличить масштаб рамкой, Увеличить масштаб, Уменьшить масштаб, Масштаб по выделенным объектам, Приблизить/отдалить, Показать все. Эти команды расположены в меню Сервис, а кнопки для их быстрого вызова — на панели управления.
Можно управлять коэффициентом изменения масштаба, использующимся при выполнении команд Увеличить масштаб и Уменьшить масштаб.
Чтобы передвинуть изображение модели в окне, щелкните на кнопке Сдвинуть панели Вид или вызовите соответствующую команду из меню Вид.
Для быстрого сдвига изображения (без вызова специальной команды) можно воспользоваться клавиатурными комбинациями Shift+Клавиши со стрелками. Нажатие любой из них вызывает перемещение изображения в соответствующую сторону.
Величина перемещения изображения при однократном нажатии управляющей клавиатурной комбинации называется шагом перемещения. Величину шага перемещения можно задать.
При создании модели может возникнуть необходимость видеть ее с разных сторон. Для этого в KOMПAC-3D LT предусмотрена возможность вращения модели.
Чтобы повернуть модель, вызывается команда Вид > Повернуть или нажимается кнопка Повернуть панели Вид.
Вы можете вращать модель вокруг центра габаритного параллелограмма, вокруг точки (вершины, центра сферы), вокруг оси (вспомогательной оси, прямолинейного ребра, оси операции) или вокруг оси, проходящей через указанную точку плоскости (вспомогательной плоскости, плоской грани детали) перпендикулярно ей.
Часто требуется такая ориентация, при которой одна из плоскостей проекций располагается параллельно плоскости экрана (в этом случае изображение модели соответствует ее изображению на чертеже в стандартной проекции, например, на виде сверху или слева). Такую ориентацию трудно получить, поворачивая модель мышью. В этом случае для изменения ориентации можно пользоваться предусмотренным системой списком названий ориентаций.
На панели Вид расположена кнопка Ориентация. Щелчок на стрелке рядом с этой кнопкой приводит к появлению меню с перечнем стандартных названий ориентаций (рис. 1.8): Сверху, Снизу, Слева, Справа, Спереди, Сзади, Изометрия XYZ, Изометрия YZX, Изометрия ZXY, Прямоугольная диметрия (каждое из них соответствует направлению взгляда наблюдателя на модель).
В этом меню выбирается команда, соответствующая нужной ориентации. После этого изображение перестраивется в соответствии с указанным направлением взгляда.
Иногда требуется, чтобы плоскости экрана оказалась параллельна не проекционная плоскость, а вспомогательная плоскость или плоская грань детали. Чтобы установить такую ориентацию, выделите нужный плоский объект и вызовите из меню кнопки Ориентация команду Нормально к...
В результате модель поворачивается так, чтобы направление взгляда было перпендикулярно выбранному объекту.
Можно не только использовать стандартные названия ориентаций, но и запоминать текущую ориентацию под каким-либо именем, а затем возвращаться к ней в любой момент, выбрав это имя в списке. Для этого нажимается кнопка Ориентация — в результате на экране появляется диалоговая панель со списком существующих в модели названий ориентаций. Далее нажимается кнопка Добавить, вводится название новой ориентации и нажимается кнопка Выход. Новое название появится в меню кнопки Ориентация панели Вид.
При работе в KOMПAC-3D LT доступно несколько вариантов отображения модели: каркас, представление без невидимых линий или с тонкими невидимыми линиями, полутоновое отображение. Чтобы выбрать вариант отображения, вызовите команду Вид > Отображение и укажите нужный вариант. Можно также воспользоваться кнопками панели Вид.
Каркас представляет собой совокупность всех ребер и линий очерка модели. Чтобы отобразить модель в виде каркаса, вызывается команда Вид > Отображение > Каркас или нажимается кнопка Каркас панели Вид.
При отображении модели с удалением невидимых линий изображение представляет собой совокупность видимых (при текущей ориентации модели) ребер, частей ребер и линий очерка модели.
Чтобы показать модель без невидимых линий, вызывается команда Вид > Отображение > Без невидимых линий или нажимается кнопка Без невидимых линий панели Вид.
Невидимые линии (невидимые ребра и части ребер) можно отобразить отличающимся от видимых линий (более светлым) цветом. Чтобы вывести модель с невидимыми линиями другого цвета, вызывается команда Вид > Отображение > Невидимые линии тонкие или нажимается кнопка Невидимые линии тонкие панели Вид.
Полутоновое отображение позволяет увидеть поверхность модели и получить представление о ее форме. Чтобы получить полутоновое отображение модели, вызывается команда Вид Отображение Полутоновое или нажимается кнопка Полутоновое панели Вид. При полутоновом отображении модели учитываются оптические свойства ее поверхности (цвет, блеск, диффузия и т. д.).
Еще более реалистичное изображение детали в соответствии с особенностями зрительного восприятия человека можно получить с помощью перспективы. Точка схода перспективы расположена посередине окна детали. Все перечисленные режимы отображения (каркасное, полутоновое, без невидимых линий и с тонкими невидимыми линиями) можно сочетать с перспективной проекцией. Для отображения модели с учетом перспективы вызывается команда Вид > Отображение > Перспектива или нажимается кнопка Перспектива панели Вид.
Какой бы тип отображения ни был выбран, он не оказывает влияния на свойства модели. Например, при выборе каркасного отображения модель остается сплошной и твердотельной (а не превращается в набор «проволочных» ребер), просто ее поверхность и материал не показываются на экране.
Дерево построения документа — это структурированный список («дерево») объектов, отражающий последовательность создания документа. Наличие значка + рядом с объектом означает, что он имеет подчиненные объекты. Чтобы развернуть их список, щелкните мышью на значке. Контекстные меню объектов дерева построения облегчают доступ к командам, которые наиболее часто используются при работе с объектами данного типа.
При работе с любой деталью можно вывести на экран окно, содержащее дерево модели.
Дерево модели — это графическое представление набора объектов, составляющих деталь. Корневой объект дерева — сама деталь. Пиктограммы объектов автоматически возникают в дереве модели сразу после фиксации этих объектов в детали.
В зависимости от выбранного варианта отображения объекты детали могут располагаться в дереве в порядке их создания или группироваться по типам. Дерево модели выводится в отдельном окне, которое всегда находится внутри окна документа-детали. В верхней части окна дерева находится панель управления, содержащая четыре кнопки.
В дереве модели имеются: значок начала координат, плоскости, оси, эскизы, значки операций и указатель окончания построения модели.